
Hello Hackintosh lovers. If you own the Gigabyte B460M-DS3H motherboard and you want to install macOS Big Sur on it. Then you came to the right place. In the following article, you will learn how to install macOS Big Sur 11 on the B460M-DS3H motherboard. You can download the EFI OpenCore 0.6.4 at the bottom of this article. Everything works very well. Before we go through, here is the system specification tested with this EFI.

- Motherboard: Gigabyte B460M-DS3H
- Processor: Intel Core i5 10400F
- RAM: DDR4 16GB
- Graphic Card: MSI Radeon RX570 8GB
- SSD 356 GB
What works:
- Audio ALC887 (layout-id=5)
- USB 3.0
- Sleep/wake
- GPU hardware acceleration
This build is pretty good and speedy. Adobe Photoshop 2021 run very well on this build and other Adobe products as well.
Steps to Install macOS Big Sur Hackintosh on Gigabyte B460M-DS3H
As a reminder, it is very important to read and understand the basics of Hackintosh using OpenCore. Please read the OpenCore guide on the Dortania page. We will not cover all steps in this article because it is already on that website.
Step 1. Create macOS USB Installation drive
We will need a USB drive with 16GB or more in size. And also you will need a working Windows 10, Linux, or macOS to create the USB drive. You can read my previous article to create a macOS USB Installation drive below
Step 2. Download EFI folder for Gigabyte B460M-DS3H
Once you have finished creating the macOS USB installation drive, you can now download the EFI folder for this build. It is based on OpenCore 0.6.4.
In case you don’t know how to copy the EFI folder, please refers to the following explanation:
If you created the USB installer using Windows 10
If you follow my guide above when creating the macOS USB installer using Windows 10, you should now have a USB flash disk labelled as OPENCORE. Now simply copy the EFI folder to the OPENCORE root folder. The result should be like the one below
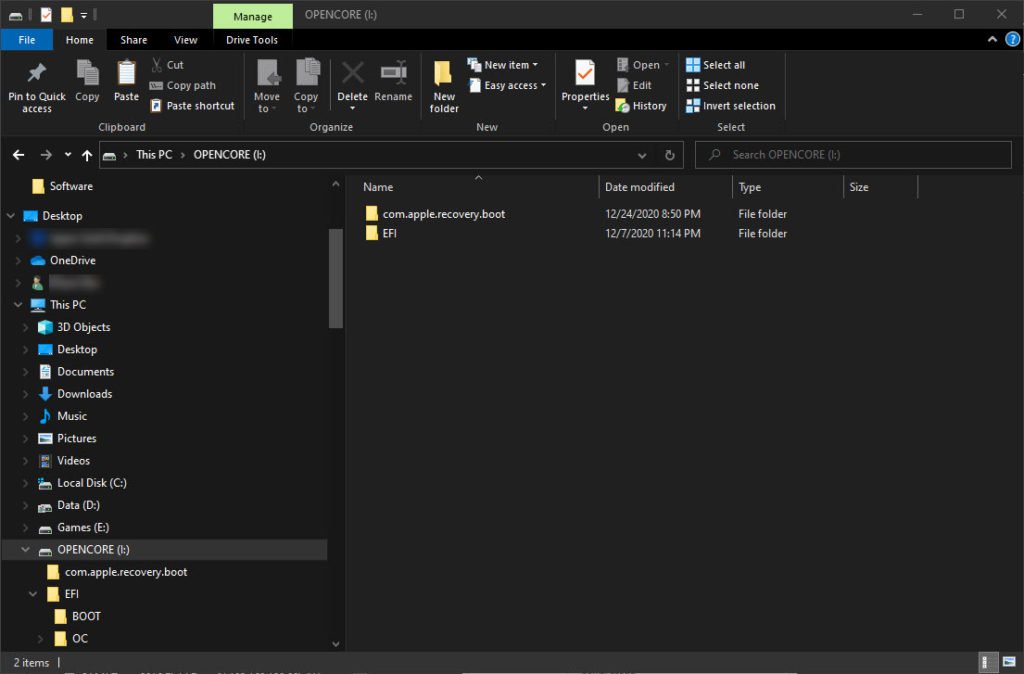
If you created using macOS
In case you created the USB installation using macOS or Hackintosh, then you will need to do the following:
- Mount the EFI partition of the USB drive using mount-efi utility or Clover Configurator
And then copy the EFI folder to the EFI partition. It should looks like this:
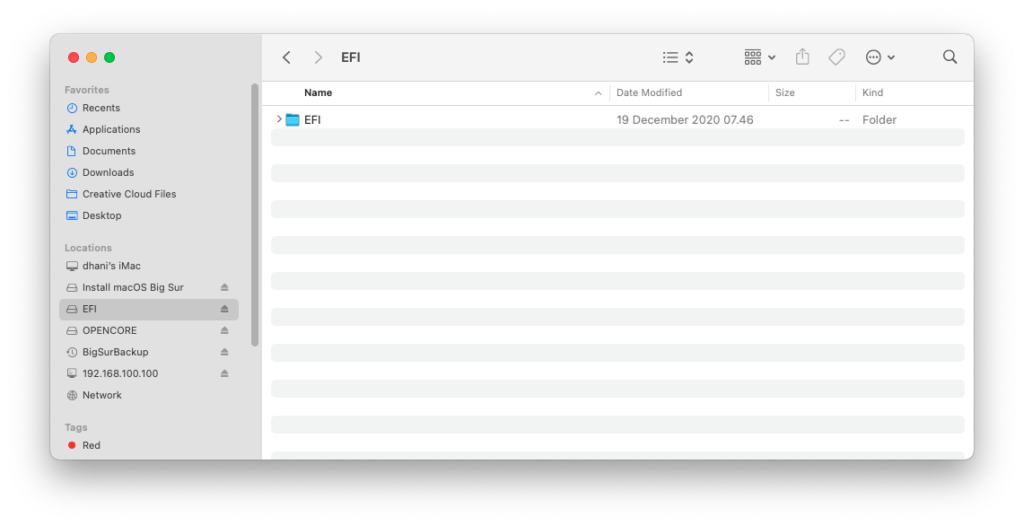
If you use Linux to create the USB installer, it should looks like the one made from Windows. You can simply copy the EFI folder to the USB drive.
Step 3. BIOS Settings
It is very important to change the BIOS settings so OpenCore can boot properly. Generally, you will need to disable or enable the following settings in the BIOS.
Disable:
- fast boot
- secure boot
- CSM
- Intel Platform Trust
Enable:
- VT-x
- Above 4G decoding
- EHCI/XHCI Hand-off
- OS type: Windows 8.1/10 UEFI Mode
- DVMT Pre-Allocated(iGPU Memory): 64MB
- SATA Mode: AHCI
For more information, please read the Dortania page.

Leave a Reply