
Hello Hackintosh users, in this article, I will guide you how to prepare the EFI for Gigabyte Z490 Aorus Master Hackintosh with OpenCore 0.6.4. This motherboard supports the latest 10th Generation Intel processor socket LGA 1200. At the end of this post, you can download my EFI folder and then you can use it to install macOS Catalina or macOS Big Sur. This is pretty general and you may still have some hardware not working. You can then start to do some post install troubleshooting if you have issues.
Disclaimers:
We do not guarantee that this EFI folder will work on your build. Different hardware configuration requires additional settings on OpenCore. Make sure you understand the Hackintosh basic. Please read and learn the official guide at Dortania OpenCore page before jumping into Hackintosh.

System specification
- Motherboard Gigabyte Z490 AORUS MASTER
- Processor: Intel Core i7 10900KF
- Audio: Realtek® ALC1220-VB codec
- Ethernet: Intel® 2.5GbE LAN chip (2.5 Gbit/1 Gbit/100 Mbit)
- VGA: AMD Radeon RX 580 8 GB
- 32 GB of RAM
- 512 GB NvME SSD
Steps to Install macOS Big Sur on Gigabyte Z490 AORUS MASTER and Intel Core i7 10900KF
Step 1. Prepare macOS Big Sur USB Installer
I am using Windows 10 to create the USB Installer. Follow this tutorial below to create macOS Big Sur USB Installer on Windows 10.
Create macOS Big Sur USB Installer from Windows 10
Or, you can also use Linux or Mac.
Step 2. Copy EFI Folder
Now, we need to copy the EFI folder to the USB Installer. You can download my EFI folder for this build using the link below.
EFI OpenCore 0.6.4 for Gigabyte Z490 Aorus Master
Extract the zip file and then copy the EFI folder to the USB installer. Don’t forget to change the serial number using GenSMBIOS program. Follow these steps to change the serial number using GenSMBIOS.
Download and extract the GenSMBIOS. From Windows, open GenSMBIOS-master folder. Right-click the file GenSMBIOS.bat.
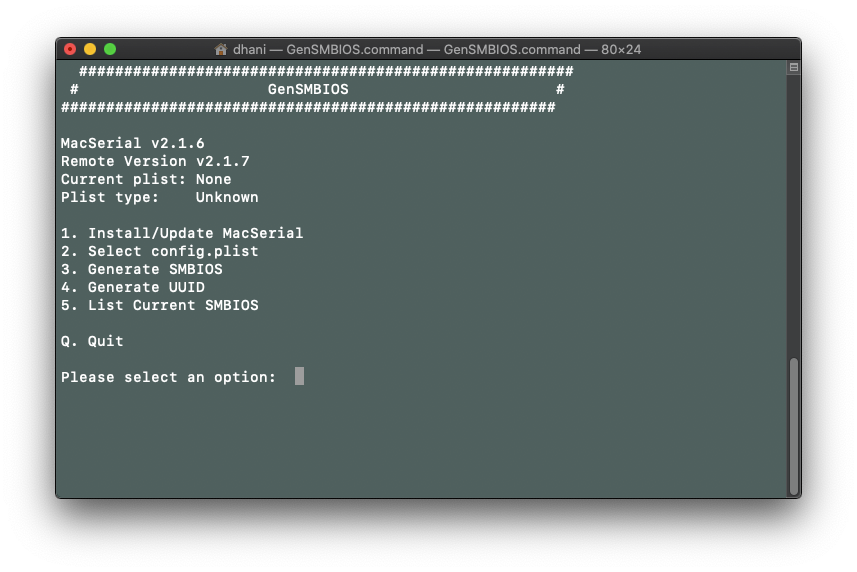
First, type 1 and press Enter. It will download some files from the internet. Next, type 2 and press Enter. Drag and drop the config.plist from the USB installer. The serial number will be injected automatically to the config.plist file.
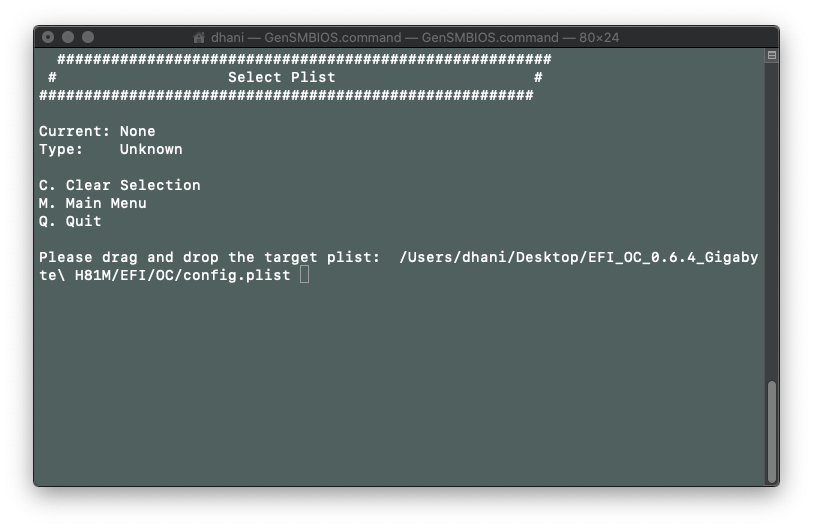
Next, type 3 and press Enter. Type iMac20,1 and then press Enter
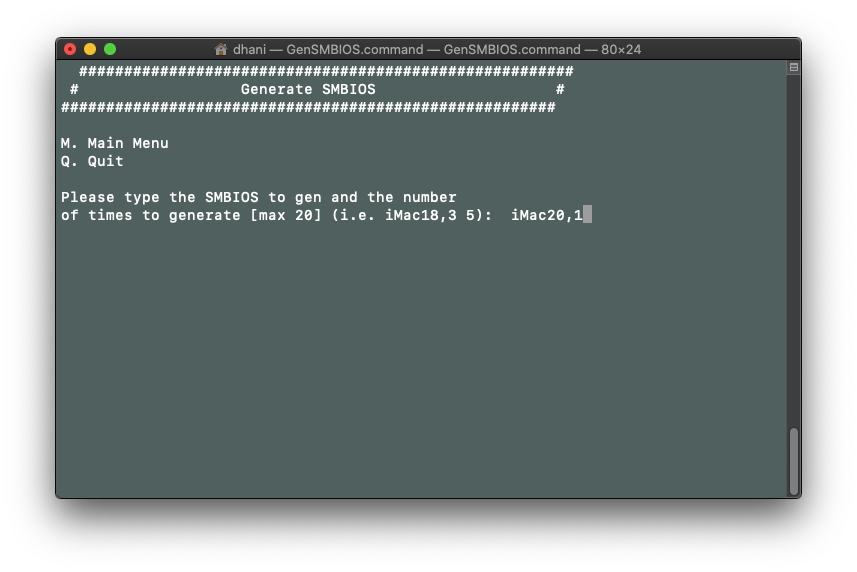
Finally, type 4 and press Enter to generate the UUID. That’s it.
Step 3. BIOS Settings
It is important to set the BIOS properly. Please use the following settings for the BIOS.
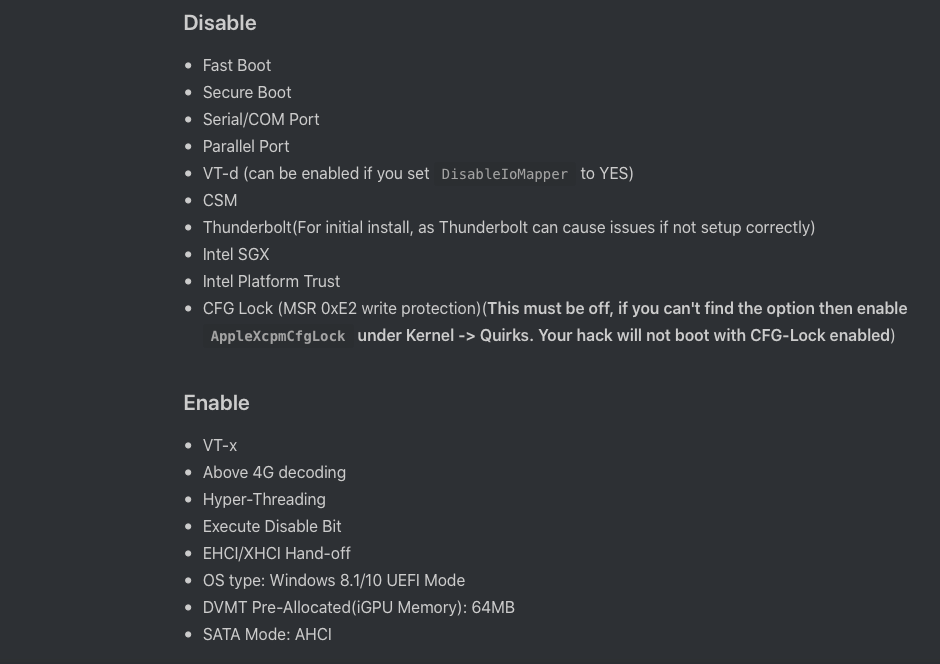
Step 4. Boot the PC and Install macOS Big Sur
Now you can boot the PC from the USB installer and you should see OpenCore picker menu. Select the one with (External) label. You will need to format the hard disk to APFS file system before installing. Follow the installation steps shown on the monitor. It will restart few times until completes.
For any issues you may encounter, you can check the Troubleshooting page at Dortania website.

Leave a Reply