
The new Ubuntu 21.04 is now available. It is a great Linux distribution with so many new features on board. Ubuntu 21.04 brings the new Linux Kernel 5.11 and Gnome Shell version 3.38.4. It is a great combination which makes this Linux desktop runs very smooth, even on an old Intel Broadwell laptop. I boot up my laptop with the Ubuntu 21.04 on a Live USB stick. Even I love Ubuntu, personally I do not like it’s default theme and icons. Well, it is a matter of personal preferences and I would love to change or make my Ubuntu 21.04 looks like macOS Big Sur. This is not a Hackintosh. It’s just a way to make your Ubuntu 21.04 looks like macOS Big Sur.
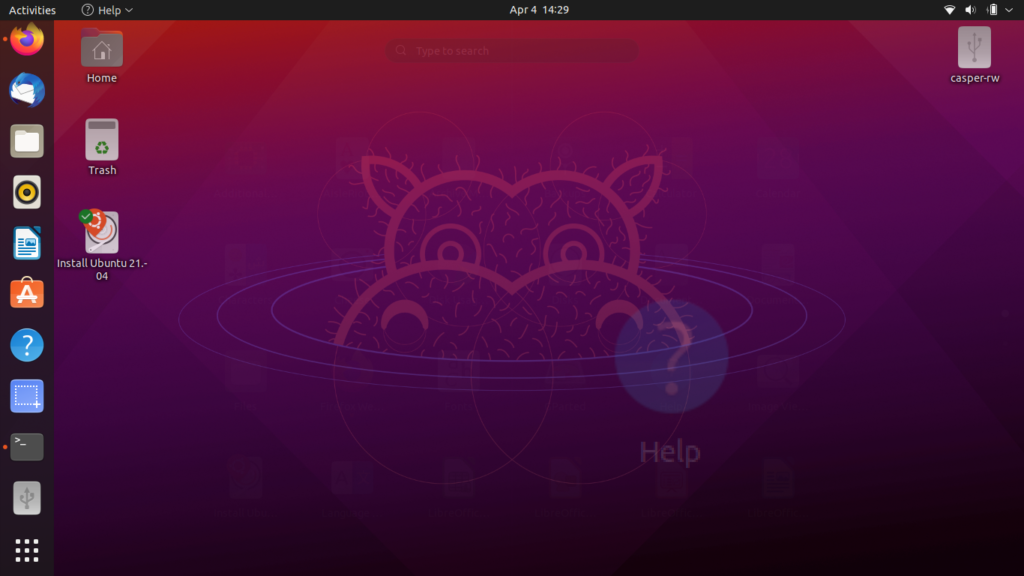
If you like macOS Big Sur theme, you can follow my guide below to make Ubuntu looks like macOS Big Sur.
Step 1. Install Gnome Tweak Tool
Gnome Tweak Tool is a GUI application that can be used to change the desktop appearances. We can use this program to change the theme, icon themes, cursor as well as Gnome extensions. You can install this program using the following command
sudo apt update
sudo apt install gnome-tweak-tool
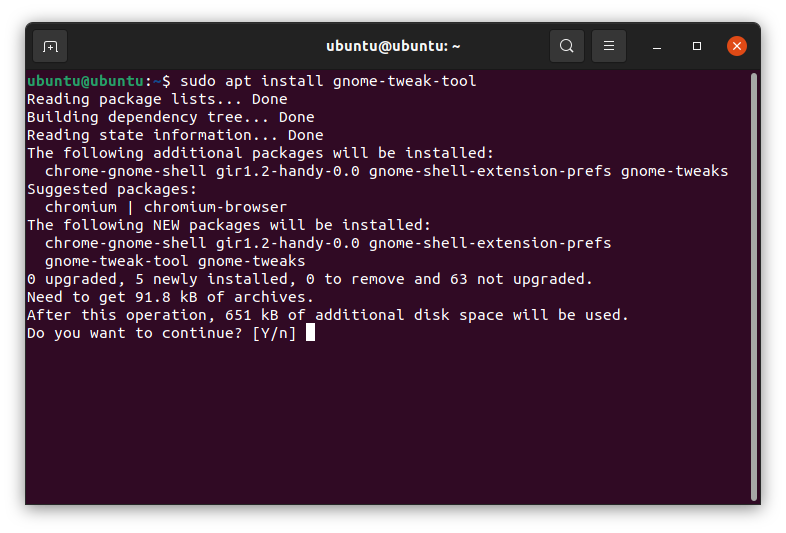
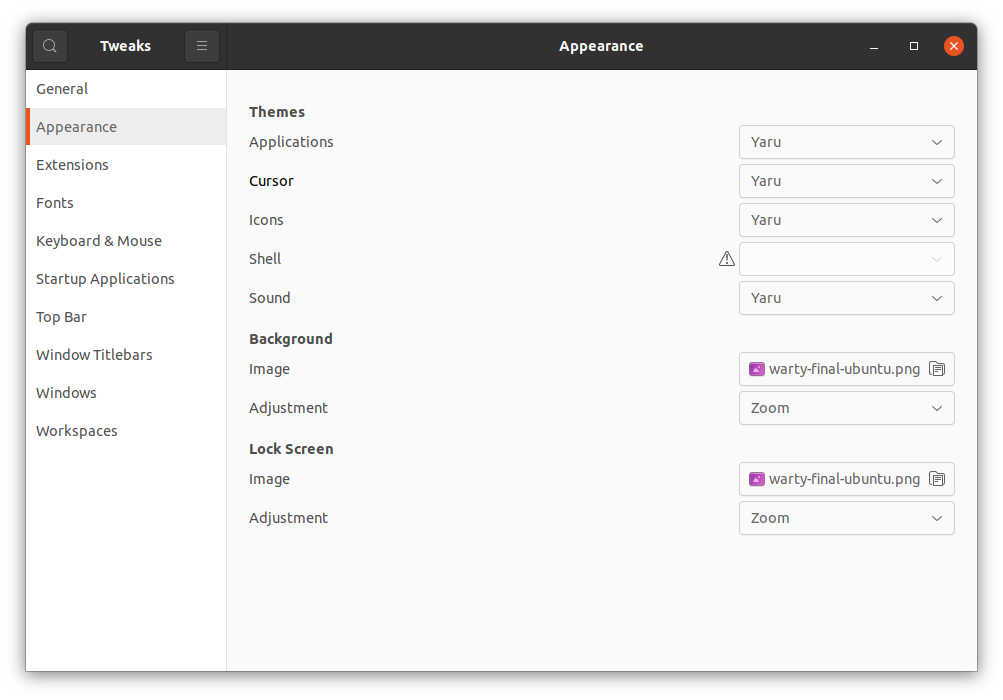
Step 2. Download macOS Big Sur Themes and Icon Theme
Now we are going to download some files from Gnome-look.org, this is the website for Linux users to find many great GTK themes, icon themes, wallpaper and so on. For this purpose, we will need to download the following files. For more themes, please visit gnome-look website.
GTK Themes:
I will use the WhiteSur GTK Themes on this system. Please visit the website and support the developer of this theme if you like it. You can visit the web page here. Below, I put the direct link to the actual file I use for my Ubuntu system.
Extract the files
Now extract these two files to your Home directory, under .themes folder. You may need to create the .themes folder first prior to the extraction. Please note that the folder has the (.) in front of the folder name, which means it is a hidden folder. To create this folder, simply right-click your Home folder and click New Folder.
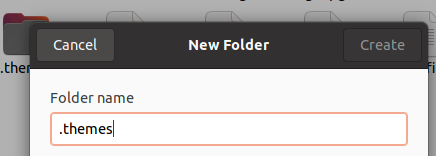
After the extraction process, you will have the following new folders inside the .themes directory.
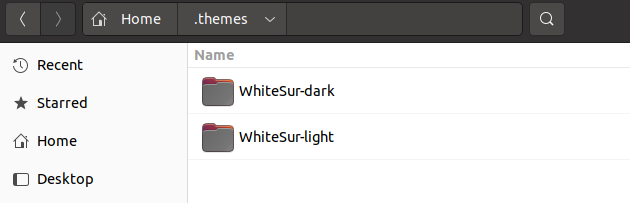
Great, now our GTK3 themes are ready.
Icon Theme
Icon theme is another important thing that we need to change. There are a lot of full icon themes you can choose from the gnome-look website. For this system, I use the following icon theme:
WhiteSur Icon Theme is a nice looking icon theme. It comes with many icons that mimic the macOS Big Sur style.
As an alternative, I put another one called mkOS-Big-Sur icon theme which is also great. Click the image to see larger version.
Download the icon theme above and then extract the content to the ~/.icons. You can also extract them to /usr/share/icons. If you want to extract it to your home folder, you will need to create the .icons folder first.
macOS Big Sur Cursor
Optionally, you can also apply the macOS Big Sur cursor style. You can download the package using the link below. And then extract it to the ~/.icons folder.
Wallpaper
For the wallpaper, I would recommend you to find a good one from the wallhaven.cc website. There are a lot of great wallpapers there.
Step 3. Apply Theme and Icon Theme
Now we have all we need to customize our Ubuntu 21.04. It’s time to apply the theme and icon theme using Gnome Tweaks.
From the Gnome Tweaks window, click Appearance and then choose the Applications, Cursor, Icons from the list. You should see our GTK3 themes in the list. At this point, my Ubuntu 21.04 looks like this
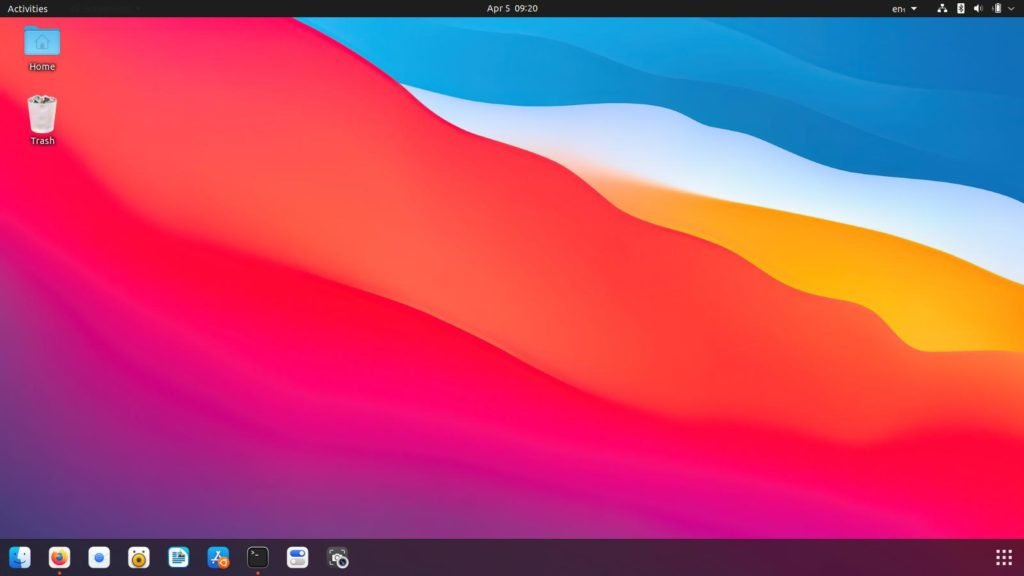
It’s pretty nice but we still need to do something on the bottom dock. Also, there is no Apple logo on my top left screen. We will fix this.
Step 4. Install Gnome Extensions
Now we are going to install Gnome Extension on Ubuntu 21.04. Visit the following website using Mozilla Firefox
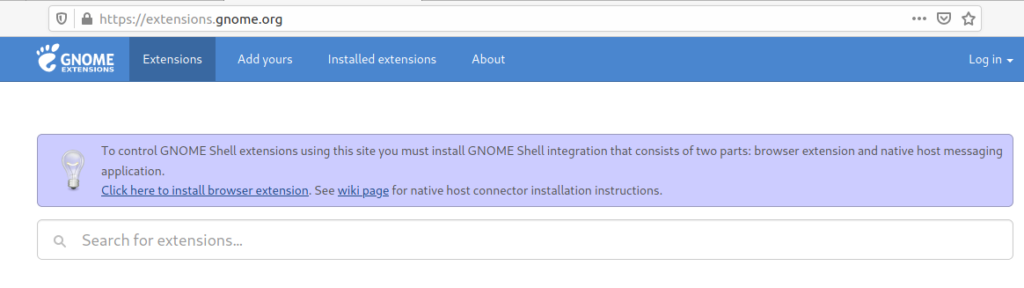
To install the extension, simply click the text that says Click here to install browser extension. Follow the steps shown on your screen.
On that page, enable the User Theme extension using the ON/OFF slider.
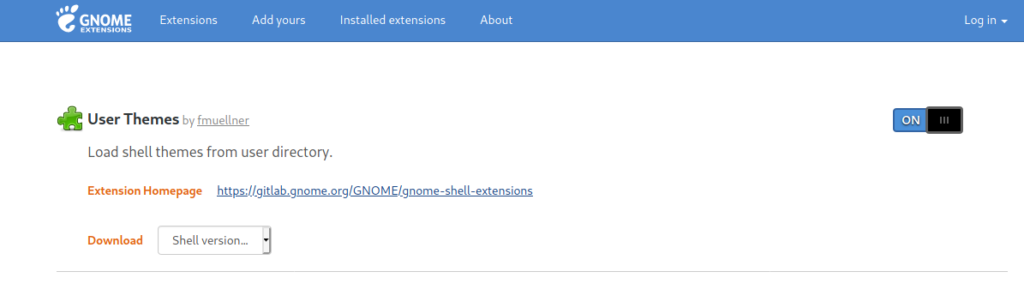
After that, open Gnome Tweaks and go to Extension tab. Make sure the User Themes extension is enabled.
Next, install Dash to Dock extension and then go to Gnome Tweaks\Extensions. With this extension, we can make the Gnome dock centered and looks like macOS Big Sur dock.
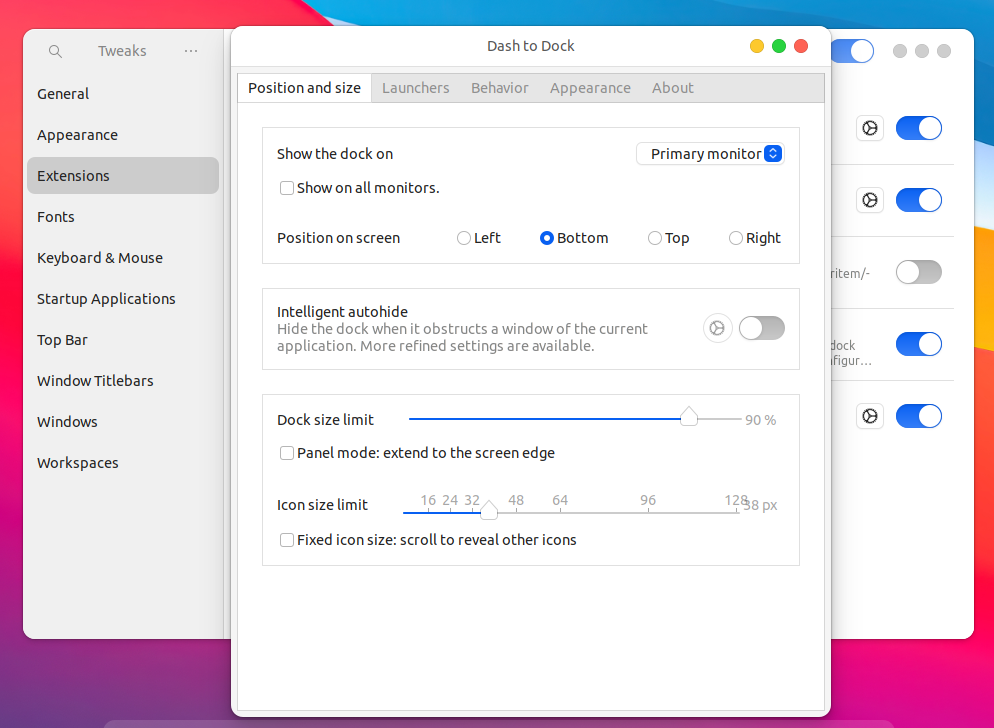
This is my final Ubuntu 21.04 looks

Thanks for reading this article. Please share if you like this post.

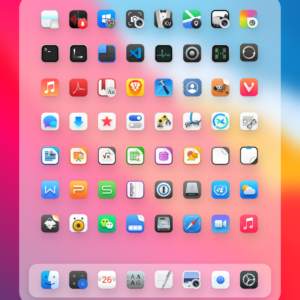
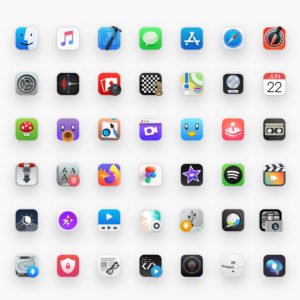
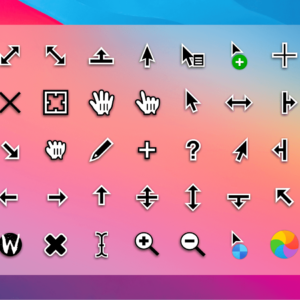

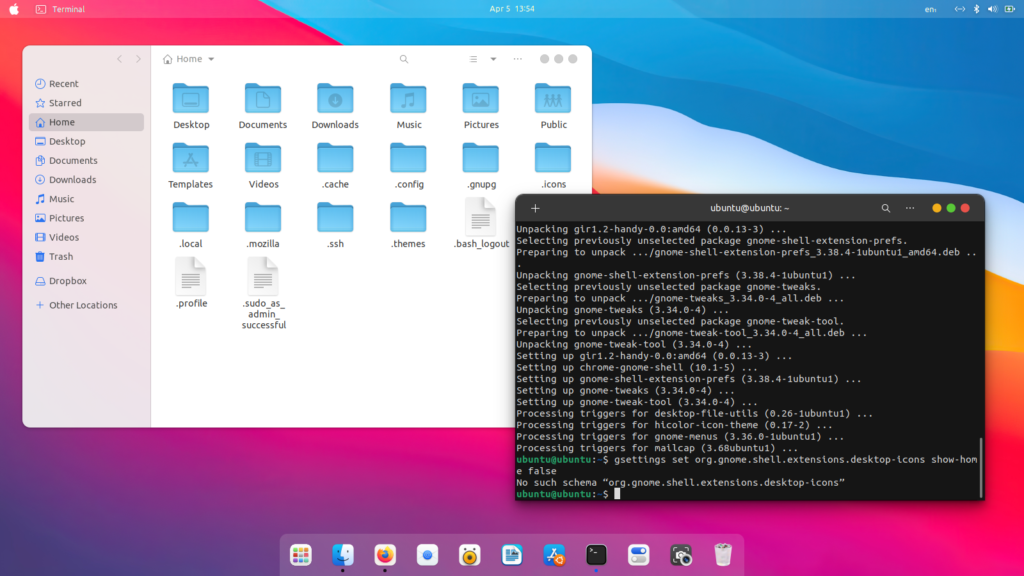
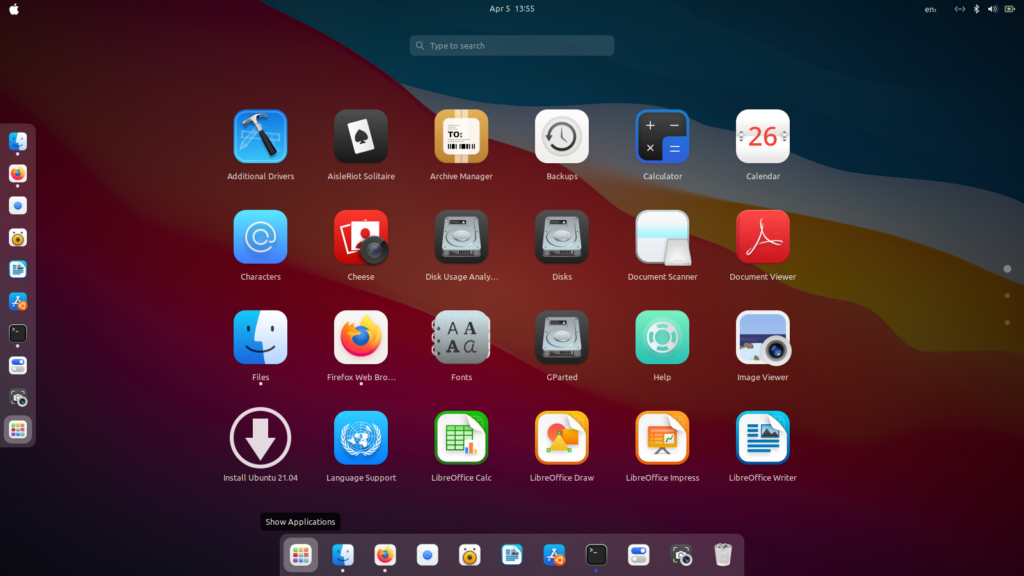
Leave a Reply