
OpenMediaVault is a Debian based Linux distribution which suitable for home server use. In this article, I am going to show you how to build a powerful Samba file server using OpenMediavault (OMV). Samba server enables communication between Linux, Windows as well as macOS to share resources such as file, folders etc. I installed OMV server on my Proxmox VE. So far it works very well. I can access it from my Windows PC as well as my macOS Catalina
Step 1. Install OpenMediaVault
Please follow this guide to install OpenMediaVault server on your PC. You can install OMV on a dedicated PC or a virtual machine.
Step 2. Add new hard disk
It is recommended to add new hard disk to OMV server. We will use this second disk to store our user’s data. This article will guide you how to add a new hard disk to OpenMediavault.
Step 3. Enable the SMB Service
Now we need to enable the SMB service in OpenMediaVault. From the OMV web dashboard, click SMB/CIFS. It’s located under Services. Now we need to enable the service.
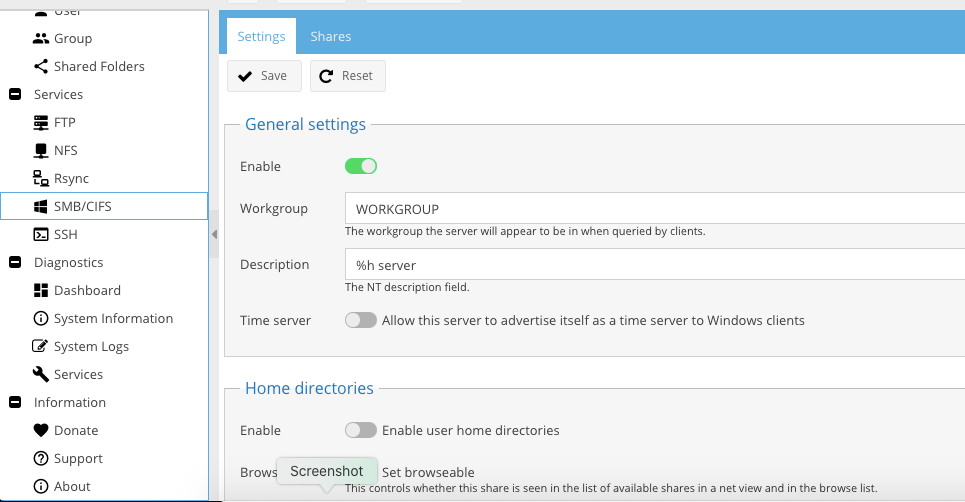
On this page, I would also recommend to enable the option “Set Browseable”. This will allow the network user to browse the shared folder from their PC. Click Save button to save the settings.
Next, click the Shares. We are going to create a new share. Watch the following video to see how to create a new shared folder.
Step 4. Create a New Samba User
OK now we need to create a new Samba user. This user will have access to the Samba server from any computer.
At this point, we have successfully created a Samba shared folder. Now let’s try to open and connect to the Samba server from other computer. In this case, I use my Hackintosh PC. Open Finder and then go to Network.
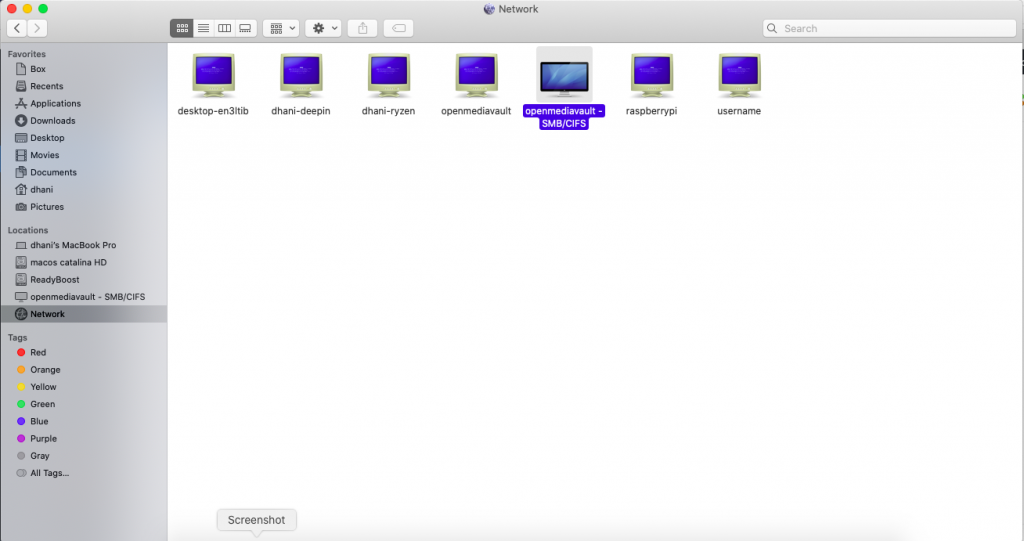
You should see your OpenMediavault Samba server visible there. Double click it. You will need to click Connect as and enter your Samba user and password.

Leave a Reply