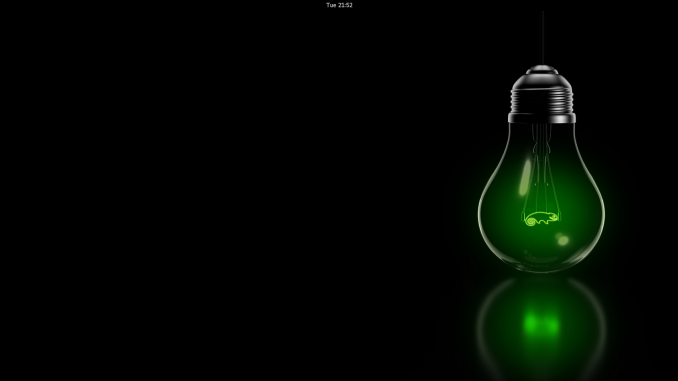
OpenSUSE Leap 42.3 is an interesting Linux distribution. It’s a well known Linux distribution as well as its ancestor SUSE Linux. Not like many other Linux distribution, OpenSUSE Leap does not available in Live mode. You will need to install it in order to try it. Today, I am installing OpenSUSE Leap on my Virtualbox 5.2.6 on Windows 10 host. I will share my experience of the OpenSUSE Leap 42.3 Installation here on this blog. This will be a long post since the installation steps are pretty long.
I haven’t written many tutorials of OpenSUSE. But after this, I may write some. If you are interested in OpenSUSE Leap, you can download the ISO file from the following link. Please note that OpenSUSE is available in two different edition. OpenSUSE Leap and OpenSUSE Tumbleweed. The last mentioned is a rolling release edition which always gets update and suitable for developers, tester etc. OpenSUSE Leap is more stable and suitable for “regular” users.
Steps to install OpenSUSE Leap 42.3
First, boot your computer/VM with the ISO file. On the first installation step, we need to select the installation language and keyboard layout. The default is English (US).
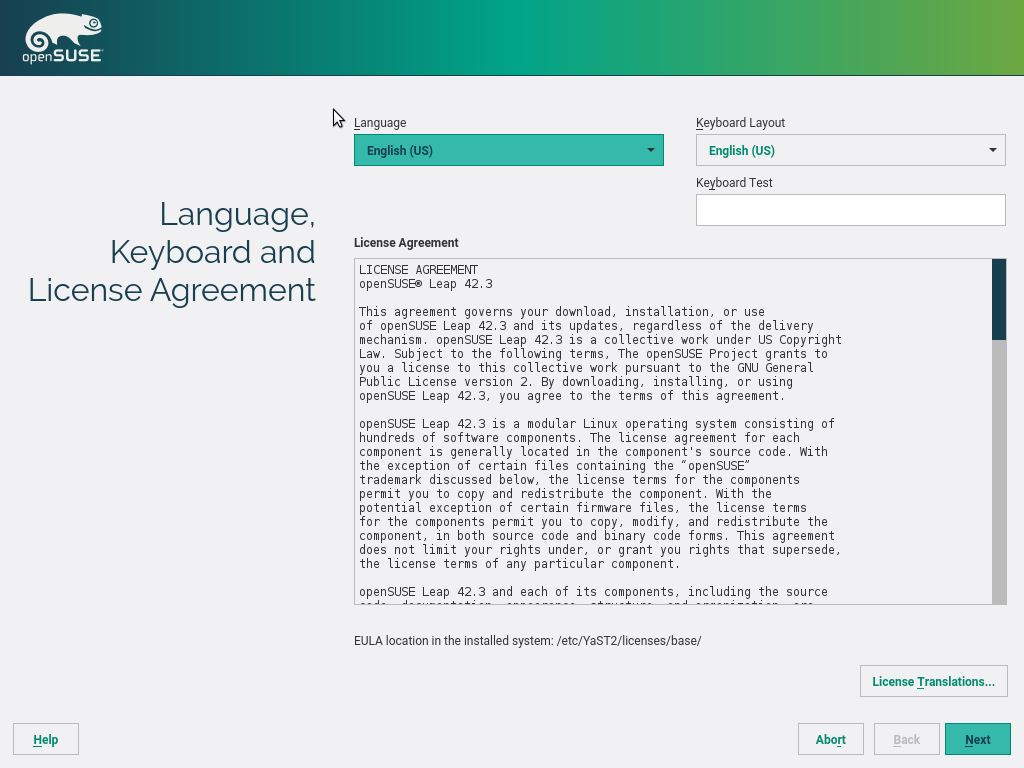
Next, we need to partition the hard disk. The installer will suggest the partitionig but we can change to manual if we want. In this case, I leave it as is.
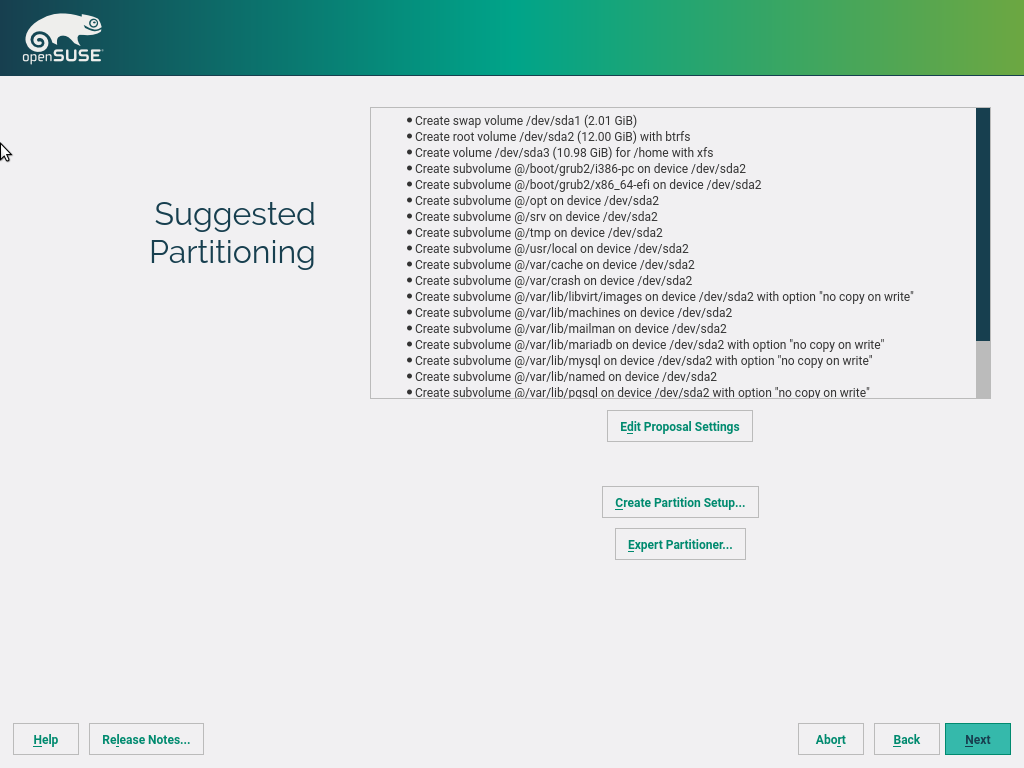
Next we need to set the clock and time zone. Click your country or location on the map. By default, OpenSUSE synchronize the date and time with ntp server. To change this settings, click Other Settings and change it from there.
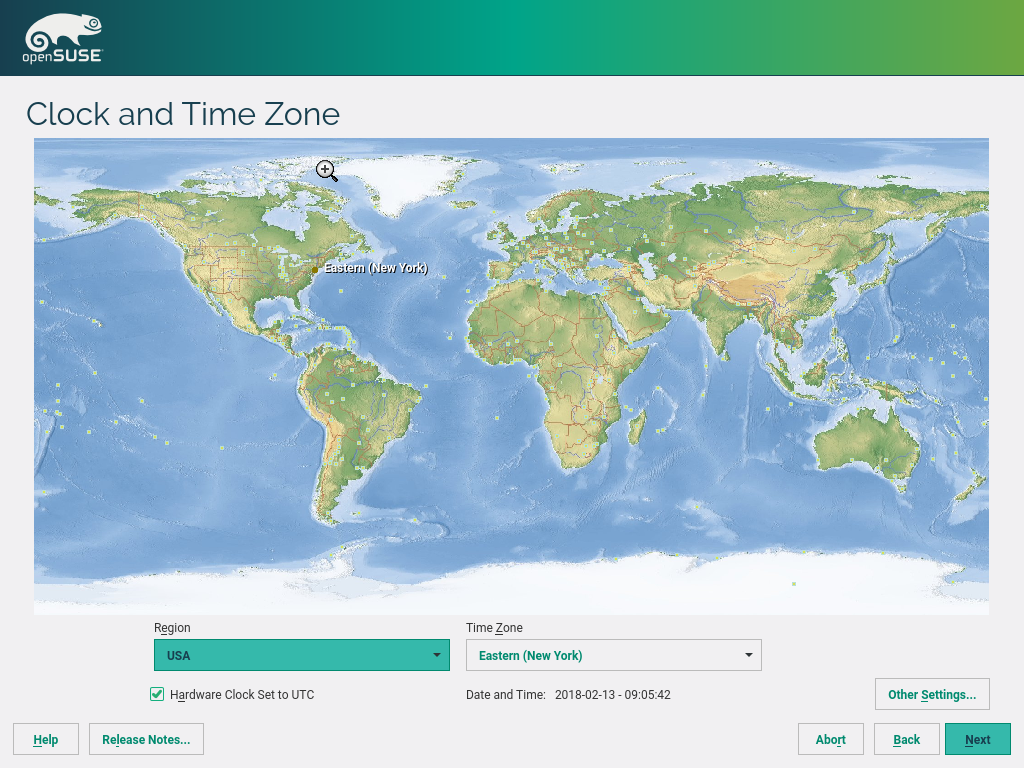
Select the Desktop Environment. You can choose KDE Plasma, Gnome, Text Mode (Servr) and custom desktop environment.
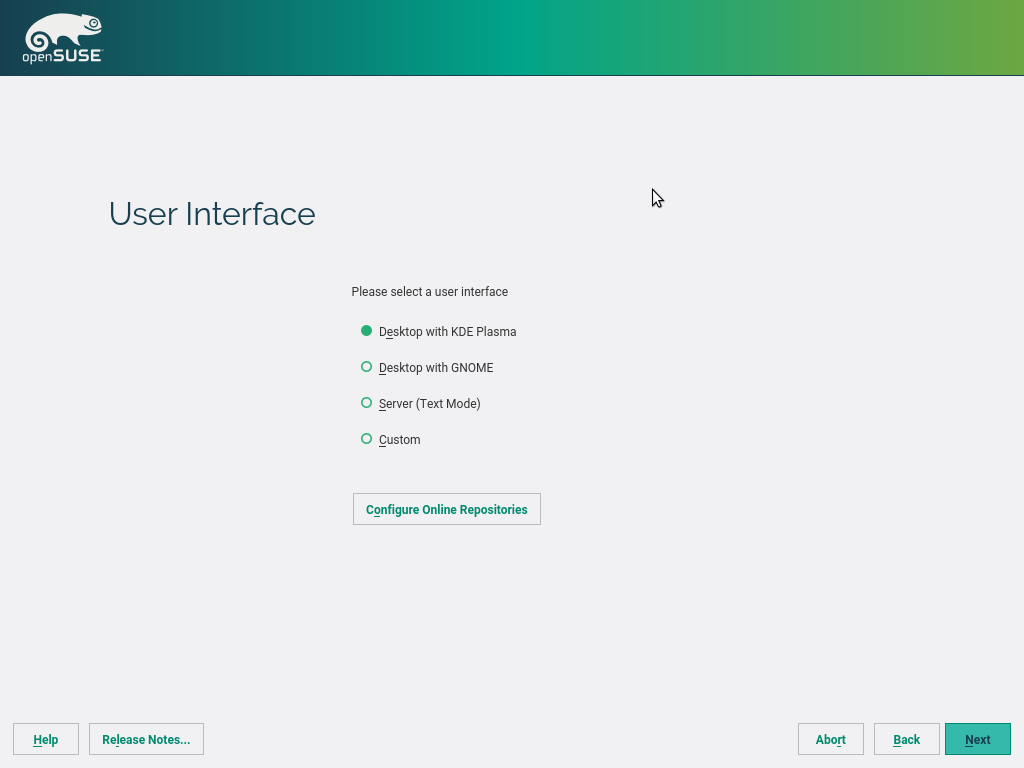
Create new user
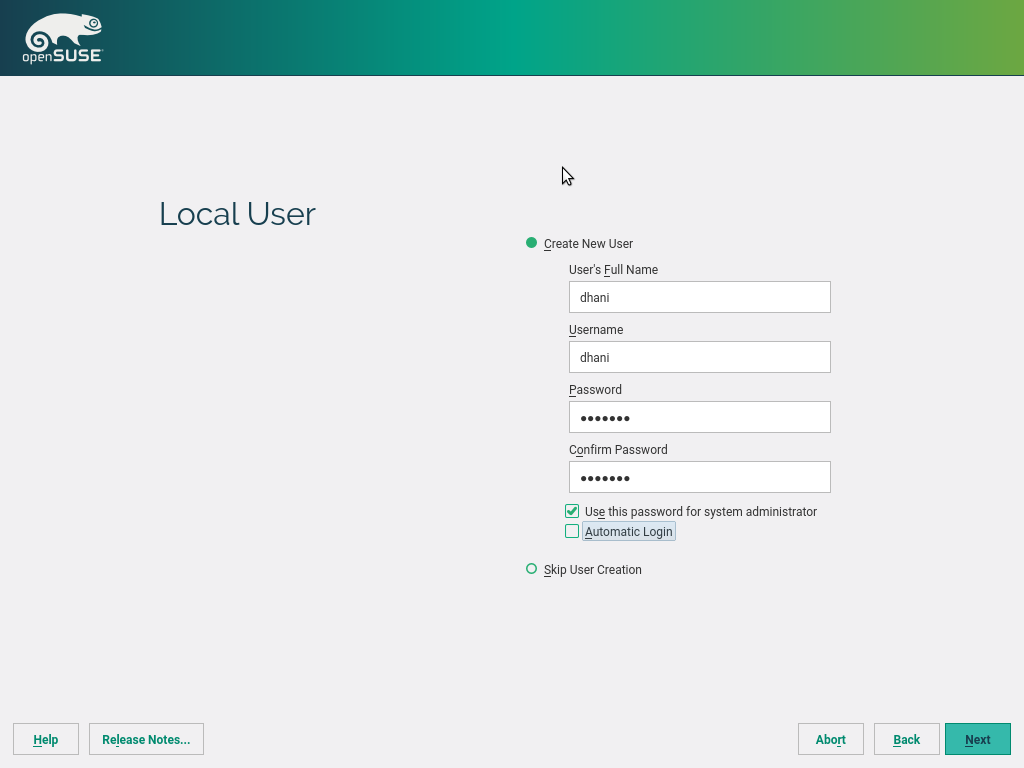
Review installation settings. This is the last step before the actual installation take place. Review all settings and then press Install to start the installation.
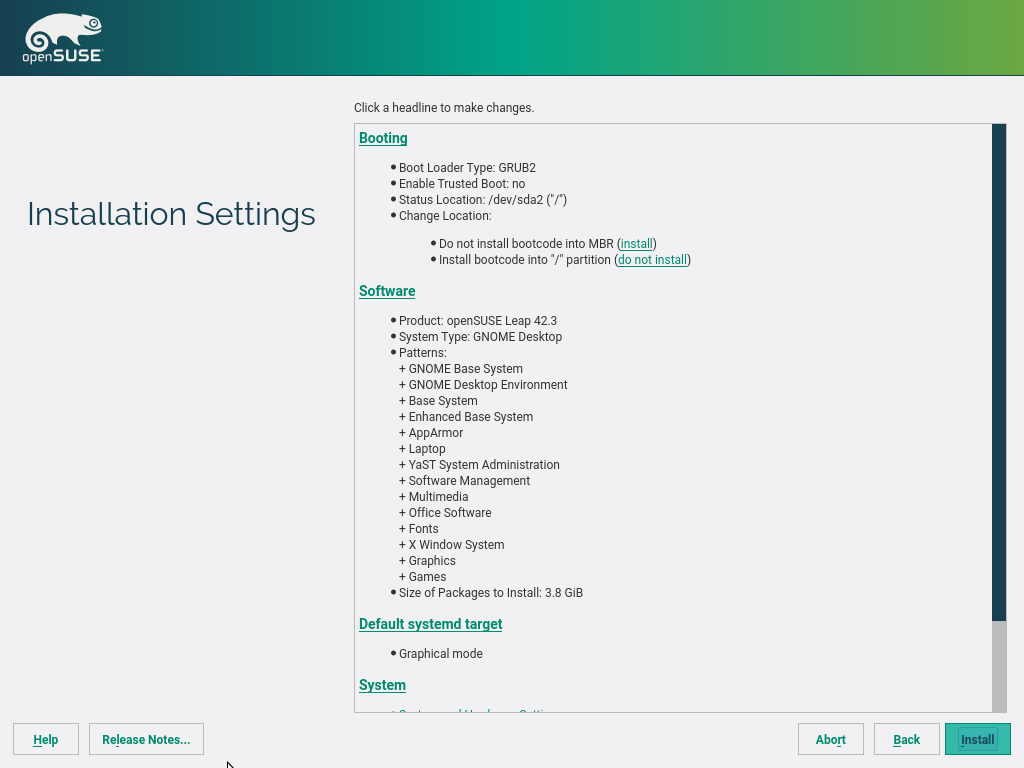
During installation, you may read some important information displayed on your computer. The installation takes some time so why don’t you grab some coffee and snacks.
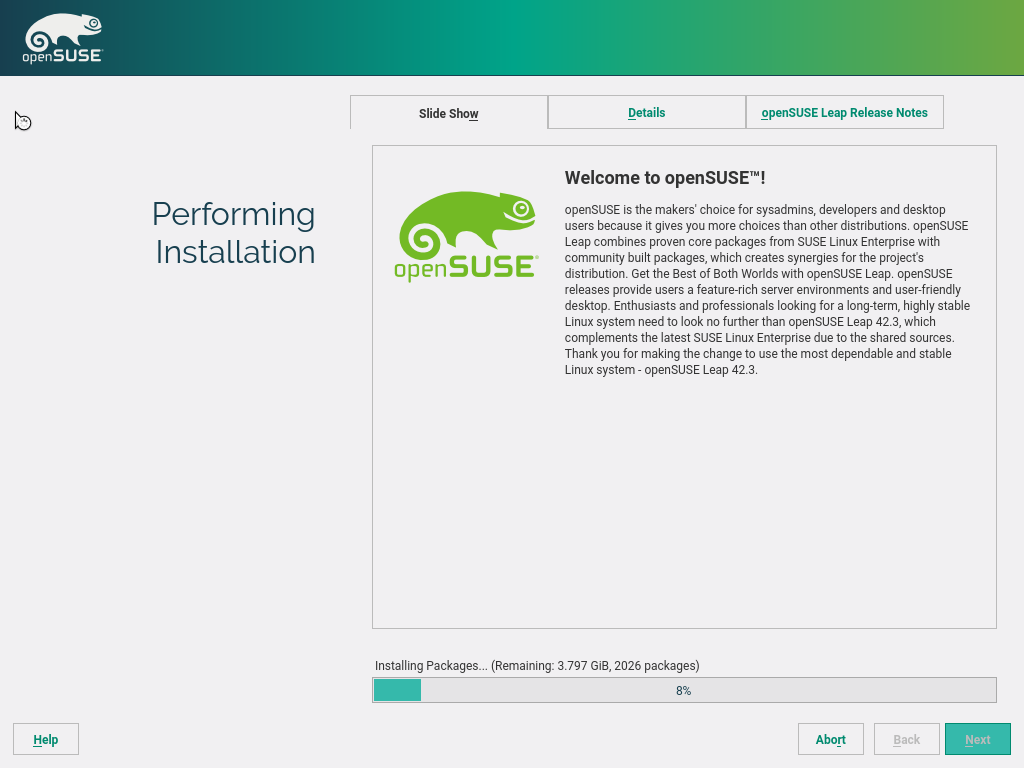
Once the installation completed, you can enjoy OpenSUSE Leap 43.2

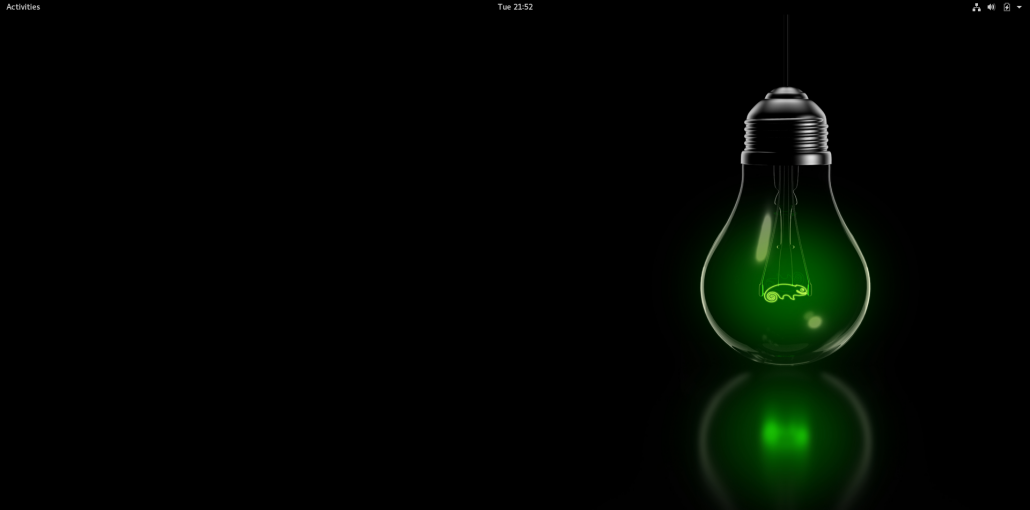
I began with Corel linux. My second distro was SuSE. It learned me most of what I know. The beauty is Yast. I bought 2 times the paid version, with the books included in the 90s. Those books were just great info.