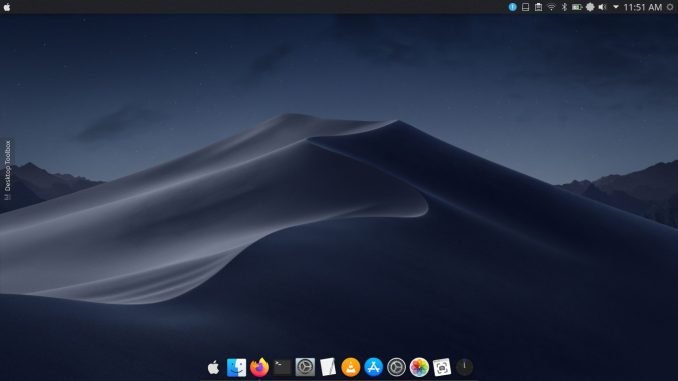
This is not macOS Mojave or macOS Catalina. Well, it is pretty close to those but it’s not. This is Manjaro KDE 19.0.2, a nice and powerful Linux distribution for your desktop. On this blog, you will find many GNOME related screenshots or tutorial but there are only few of them that discuss about KDE Plasma. To me, KDE Plasma is too complicated and resource hungry. But, with this new KDE Plasma, that perspective might change.

KDE Plasma version 5.18.3 in this Manjaro release really change my mind. It is so easy to use, fully customizable and it is a real beauty. It depends on how we want to make over this distro. The system settings can do all the customization without having to download themes, icon themes manually from the website.

With a little tweak, we can enable the Global menu that emulates macOS style.
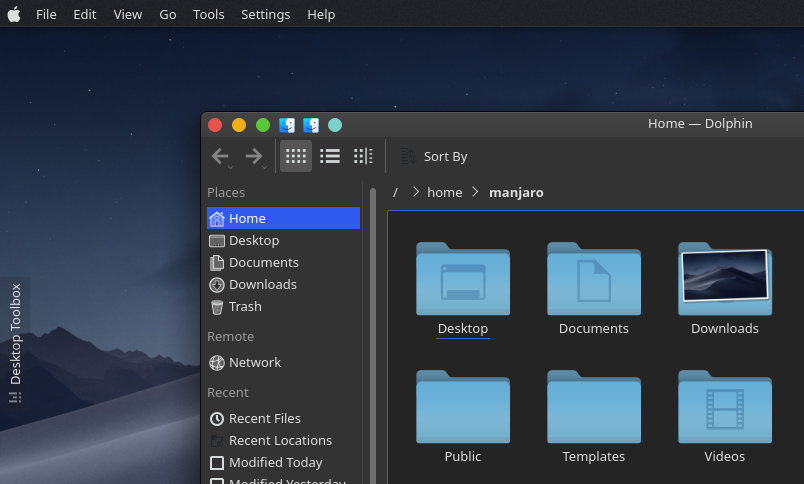
Steps to make Manjaro KDE 19.0 Looks Like macOS
Step 1. Install Mac Global Theme
Open System Settings and then go to Appearance >> Global Theme. From here, click Get New Global Theme.

Choose McMojave LAF from the list. There are many others but for me McMojave is the best one you can get.
Step 2. Install Plasma Style
McMojave theme also provide the Plasma Style. To do this, go to Plasma Style and click Get New Plasma Style.
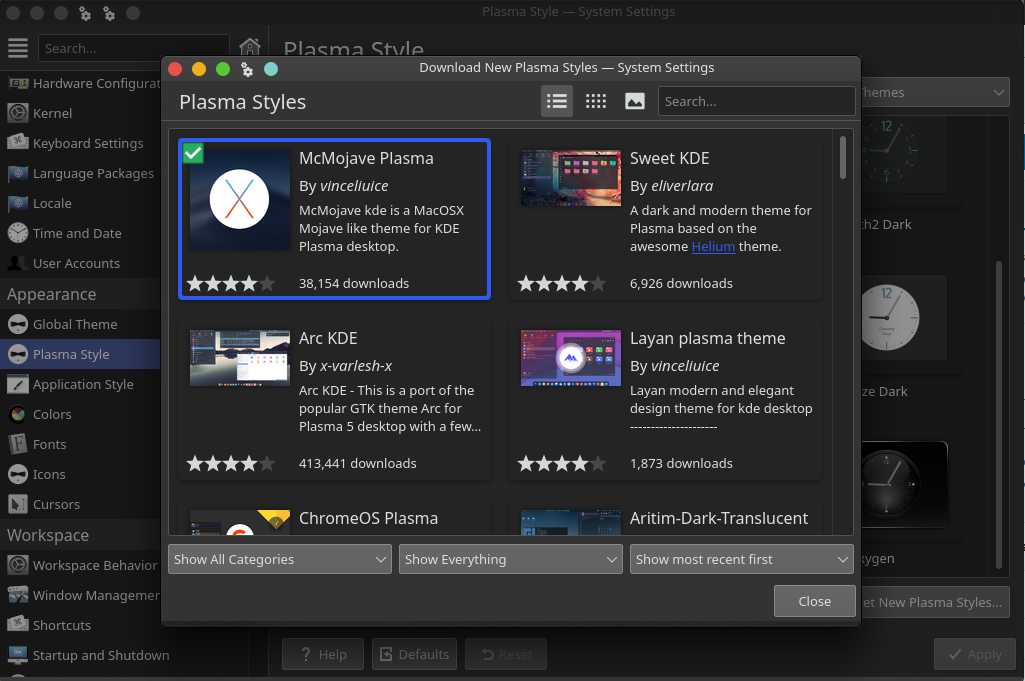
Step 3. Install Window Decorations
Another important part of this make over is to install the Mac style window decoration. Go to Application Style and then choose Window Decoration. Again, click Get New Window Decoration.
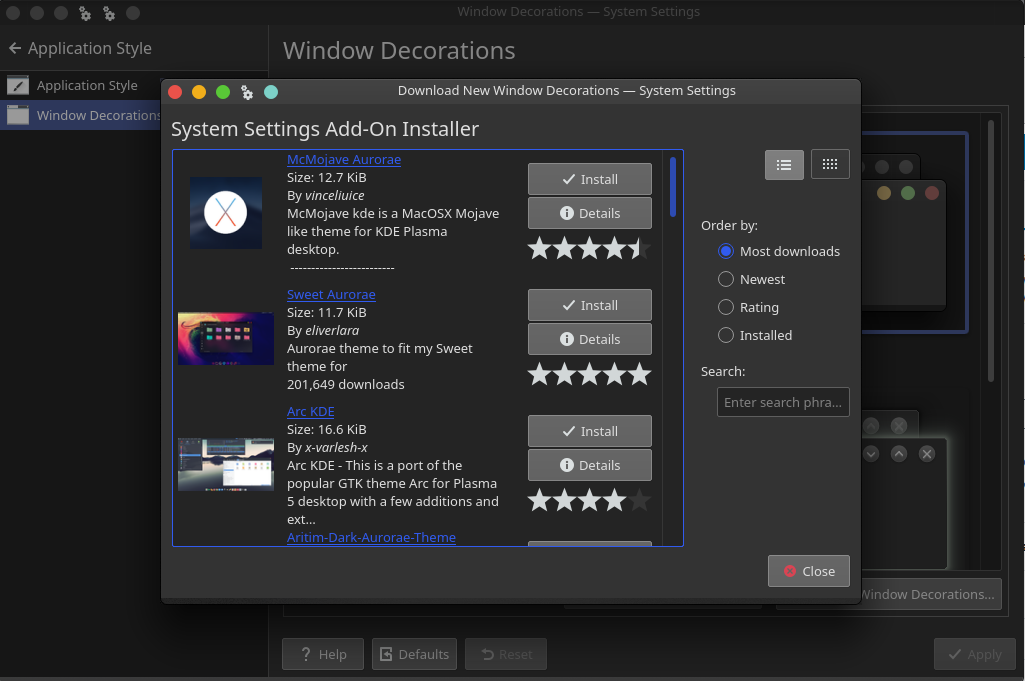
Step 4. Install macOS Icon Theme
To get the icon theme, go to Icon and then click Get Icon. I would recommend McMojave CT Icon theme.
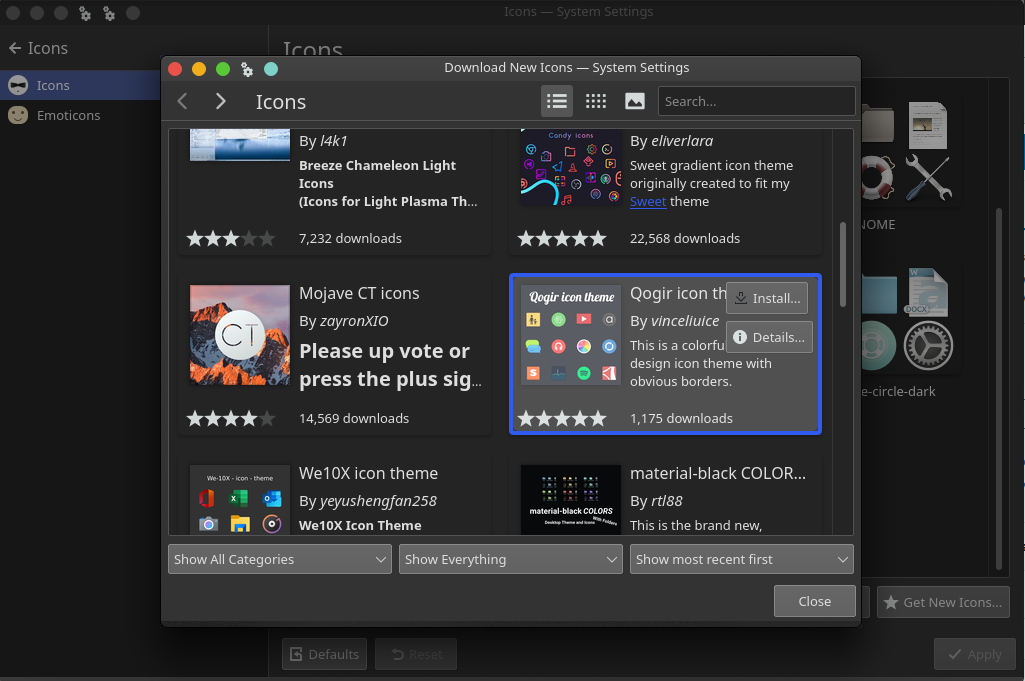
That’s it for the theme and icon theme modification. Now let’s configure the Global Menu.
Step 4. Configure Global Menu on KDE Plasma
To enable the Global Menu, go to System Settings | Application Style | Window Decorations | Titlebar Buttons.
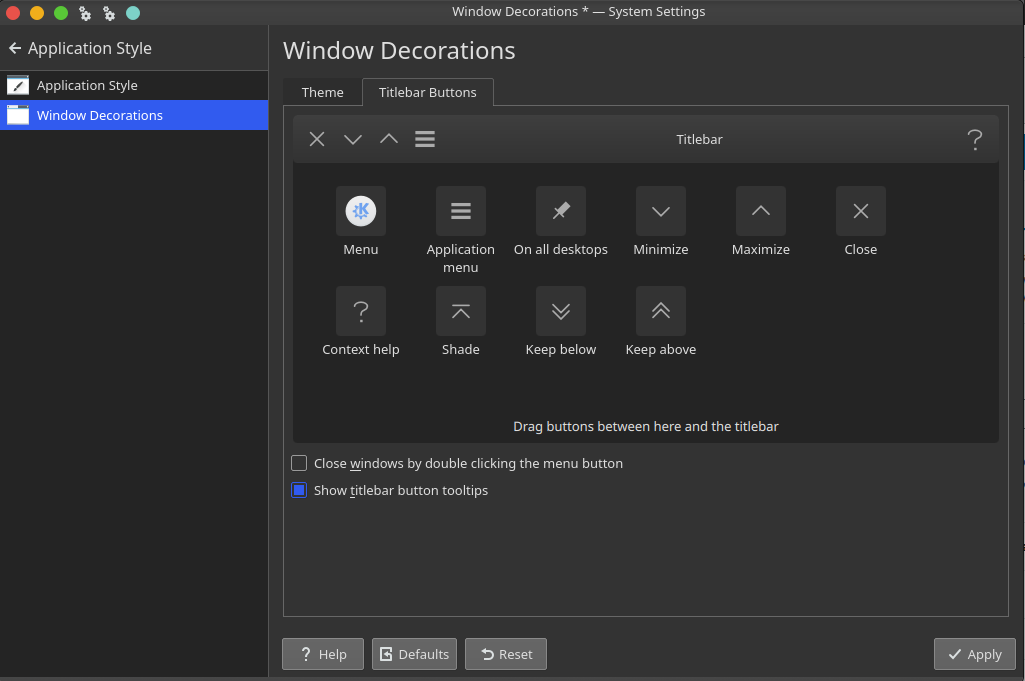
Drag the Application menu to the title bar. And then, add a new panel from Manjaro desktop. Then, add the Global Menu widget to the new panel. Done. The Global Menu will show any available menu for the active application window. Like the Dolphin file manager below, you can see the menu of this Dolphin is shown on the top panel.
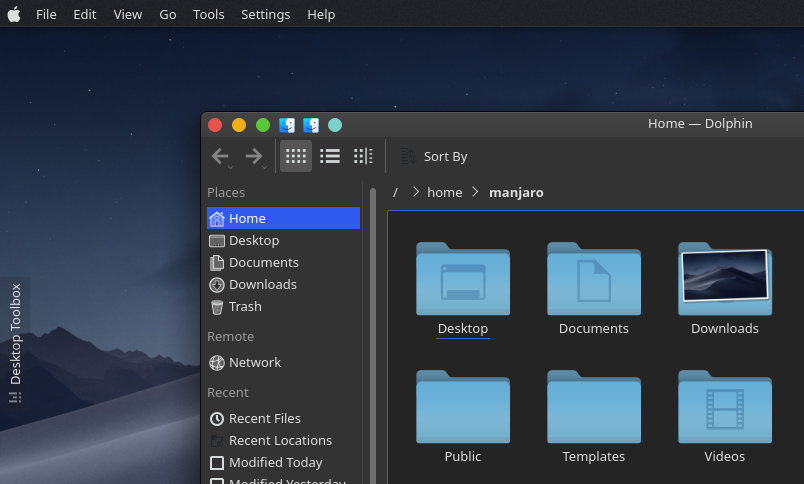
Step 5. Install Dock
I am the fan of Plank dock. But I think Plank does not support KDE Plasma or Wayland. So, the best alternative is the Latte dock. Install Latte from Pacman software manager.

Step 6. Enable Desktop Effects
Last but not least, it is nice to have a beautiful desktop with some effects. You can enable or configure the desktop effects such as wobbly window, magic lamp effects in KDE Plasma.
Go to System Settings | Workspace Behavior | Desktop Effects. You can enable blur, and some other effects here.

That’s it. I hope you enjoy the article and see you next time.

Leave a Reply