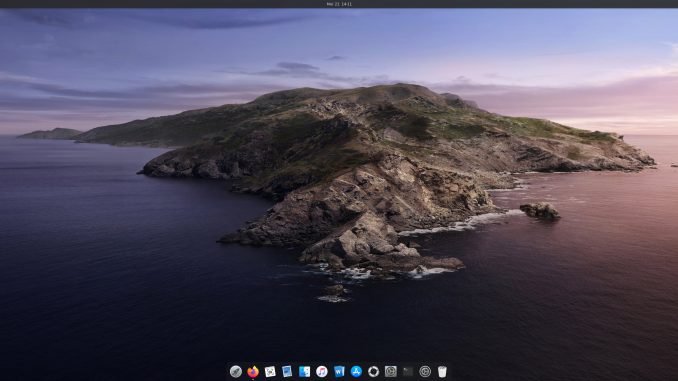
Ubuntu 20.04 is the latest LTS version of Ubuntu. It comes with many interesting features, better performance and also it is beautiful. I do agree that the new Ubuntu is way better than the previous version in terms of desktop look. But, there are still many chances to improve Ubuntu’s looks. In this article, I will show you how to make Ubuntu 20.04 looks like macOS Catalina.
I have some article to make some Linux distributions looks like macOS Mojave or Catalina. It was outdated and I think this is a good time to update it. And this time, I will guide you as detailed as I can. So this post will be longer than usual.
- Make Manjaro KDE Looks Like macOS Catalina
- Ubuntu 18.10 Looks Like macOS Mojave
- Make Linux Mint Looks Like macOS Catalina
Ubuntu 20.04 Default Look


After making some changes, I was end up with this


Steps to Make Ubuntu 20.04 Looks Like macOS Catalina
Step 1. Install Required Packages
We will first install some package needed on this task. The first package would be the Gnome Tweak. Gnome tweak is a simple and useful tool to manage your themes and icon themes in Ubuntu and other Gnome desktop.
Use this command to install Gnome Tweak:
sudo apt install gnome-tweak-tool
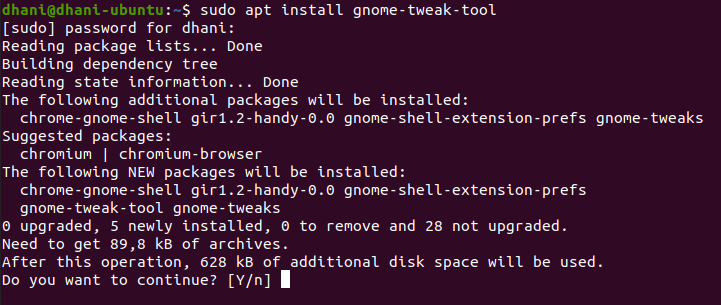
Next, we need the chrome-gnome-shell package. The older Ubuntu does not ship with package. But in this Ubuntu 20.04, the chrome-gnome-shell is installed. This package will enable the Gnome extension we needed later.
sudo apt install chrome-gnome-shell

Step 2. Install Gnome Shell Extensions
Gnome Shell Extension is the extension for Gnome Desktop. We can add the functionality of our desktop by installing the extension. To enable this extension, simply go to the following page using Firefox

Click the link that says: “Click here to install browser extension“. And then follow the instruction that shown on your browser.
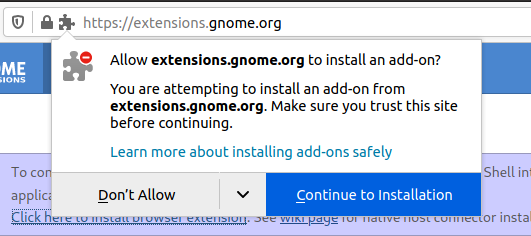
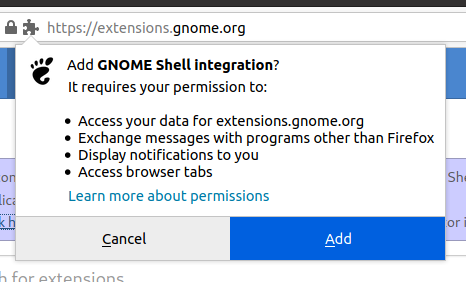
Click Add to add the extension. Once finished, reload your web browser. While we are on this page, we also need to install some extensions such as User Themes. Use the search box to search the extension. And then simply move the ON/OFF slider.

Make sure it is turned ON

Next, install Dash to Dock shell extension. Do the same way as installing the User Themes.

Step 3. Gathering Files
Now let’s download some GTK3 themes and Icon Themes from the Gnome Look website. We will download the following themes and icon themes:
Go to the Files section on each link above and choose which file you want to download. In this particular example, I use the following files:

Now we need to extract those files and put them in the correct folder. The themes files/folder will go to .themes and .icons folder in your home directory. These two directories do not exist and we need to create them. And those two directories are hidden which has dot (.) in front of the folder name.
OK so we already created the .themes and .icons in our home directory. Now let’s extract the themes and icon we’ve downloaded.
Step 4. Applying Themes and Tweaking Ubuntu 20.04
OK so now we are ready to apply the new theme and icon theme. We will us Gnome Tweak for this purpose. Watch the following video on how to do it. On this video you will see how to apply the macOS GTK theme, and icon theme as well as how to configure the Ubuntu Dock looks like Mac.
Now, here is my desktop. It’s not look like macOS Catalina yet but we are getting closer.

Extras
Now I will finalize my desktop by installing some fonts, wallpaper, and also some tweaking.
Font
I would recommend you to change the default Ubuntu font to Garuda font. It is a clean and nice font which looks like Mac font.

macOS Catalina Wallpaper
For the wallpaper, I use the Catalina wallpaper. You can download it from the link below.
Or you can Googling to find any wallpapers you like.
So, that’s about everything. Please leave us comments for any questions you may have. Thanks for reading and see you on the next tutorials.

Leave a Reply