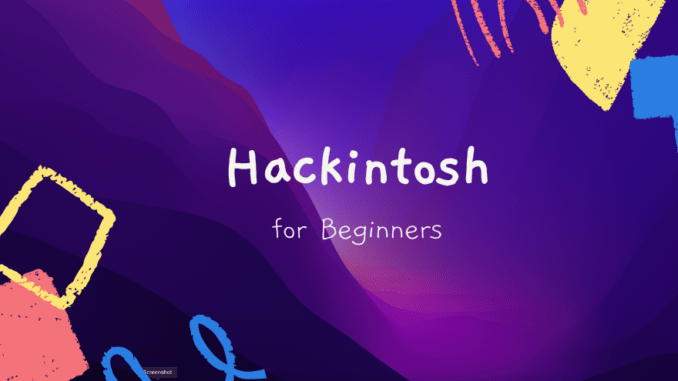
Introduction:
Apple’s macOS is known for its sleek design, powerful hardware, and user-friendly interface. But what if you could run macOS on a PC? That’s where Hackintosh comes in. A Hackintosh is a PC that runs macOS, allowing you to enjoy all the benefits of a Mac without the high cost. In this beginner’s guide, we’ll show you how to install macOS on a PC and turn it into a Hackintosh.
Steps to Install macOS on PC
Step 1: Check the Compatibility
The first step in building a Hackintosh is to check the compatibility of your PC hardware with macOS. Apple’s macOS is designed to run on Apple hardware, so you’ll need to make sure that your PC components are compatible with macOS. You can check the compatibility of your hardware by searching for your specific hardware component and “macOS compatibility.” Please note that not all computer hardware supports Hackintosh. Here is some general advice on which hardware you should avoid:
- nVidia graphic cards – If you want to be successful in building your Hackintosh, then only use the AMD Radeon series (RX570, 580, 6600, 6800, 6900). Avoid nVidia graphic cards.
- WiFi – Most built-in WiFi device on the motherboard does not support Hackintosh. If you really need WiFi, you can purchase Hackintosh-supported WiFi from e-commerce.
Step 2: Create a Bootable USB Drive
Once you’ve confirmed the compatibility of your hardware, you’ll need to create a bootable USB drive with the macOS installer. To do this, you’ll need a USB drive with at least 8 GB of storage and a working Mac or Hackintosh. Follow these steps to create a bootable USB drive:
- Download the macOS installer from the App Store on a working Mac or Hackintosh.
- Insert the USB drive into your Mac or Hackintosh.
- Open Disk Utility and select the USB drive.
- Click on the “Erase” tab and format the USB drive as “Mac OS Extended (Journaled)” with the name “Untitled.”
- Open Terminal and type in the following command: “sudo /Applications/Install\ macOS\ Mojave.app/Contents/Resources/createinstallmedia –volume /Volumes/Untitled –nointeraction“
- Press Enter and wait for the process to complete. This will take some time.
If you don’t have a Mac or a working Hackintosh, you can use Windows or Linux to create the Hackintosh USB Installer. Follow the instructions below:
Step 3: Configure BIOS Settings
Before installing macOS, you’ll need to configure your PC’s BIOS settings. BIOS stands for Basic Input/Output System and is responsible for initializing the hardware and loading the operating system. Follow these steps to configure BIOS settings:
- Restart your PC and press the key to enter BIOS settings. This key varies depending on the manufacturer but is typically F2 or Delete.
- Set the boot order to prioritize the USB drive. This will allow your PC to boot from the USB drive and install macOS.
- Disable any settings related to Secure Boot, TPM, or Intel SGX. These features can prevent macOS from booting.
- Save your changes and exit BIOS settings.
Step 4: Install macOS
With your bootable USB drive and BIOS settings configured, you’re ready to install macOS on your PC. Follow these steps to install macOS:
- Insert the USB drive into your PC and boot from it.
- When the macOS installer appears, select the language you want to use and click “Continue.”
- Agree to the terms and conditions and select the drive where you want to install macOS.
- Click “Install” and wait for the installation process to complete. This will take some time.
- When the installation is complete, your PC will reboot and you’ll be prompted to set up macOS.
- Follow the on-screen instructions to set up macOS, including creating a user account and configuring your settings.
For more comprehensive tutorial to install macOS on a PC, please visit this article:
Conclusion:
Creating a Hackintosh is not an easy process, and it requires a lot of research and technical knowledge. It’s important to note that creating a Hackintosh may not be legal in some regions, and it can cause instability and compatibility issues. If you’re interested in creating a Hackintosh, this beginner’s guide can help you get started. However, we encourage you to do your own research and take caution when installing macOS on a PC.

Leave a Reply