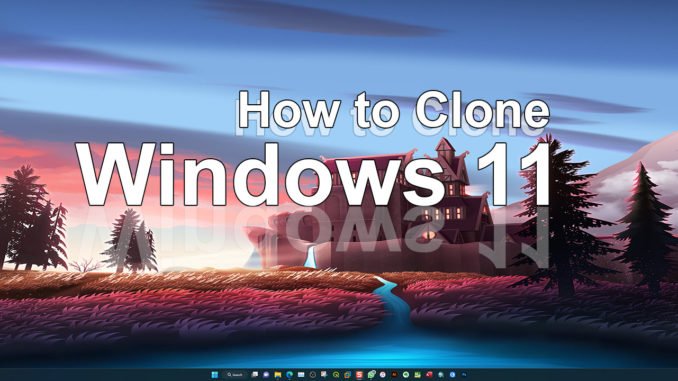
I just bought a new 512 GB SSD drive and now I am planning to migrate my Windows 11 system disk to this new, larger disk. There are many backup software that can do this. For a free version, I would recommend Redo Rescue. This program does very well to clone or copy disks. But, the common issue with bare-metal backup is that we have to run the backup in offline mode. We have to boot into the backup software and then perform the backup from there. If we use Macrium Reflect, we can clone our Windows 11 right from Windows 11 itself.
The cloning process will take place while Windows 11 is running. The user interfaces are also pretty nice so you won’t be having any issues when using Macrium Reflect. In this example, I am using Macrium Reflect 8.0. You can download Macrium Reflect and try it yourself.
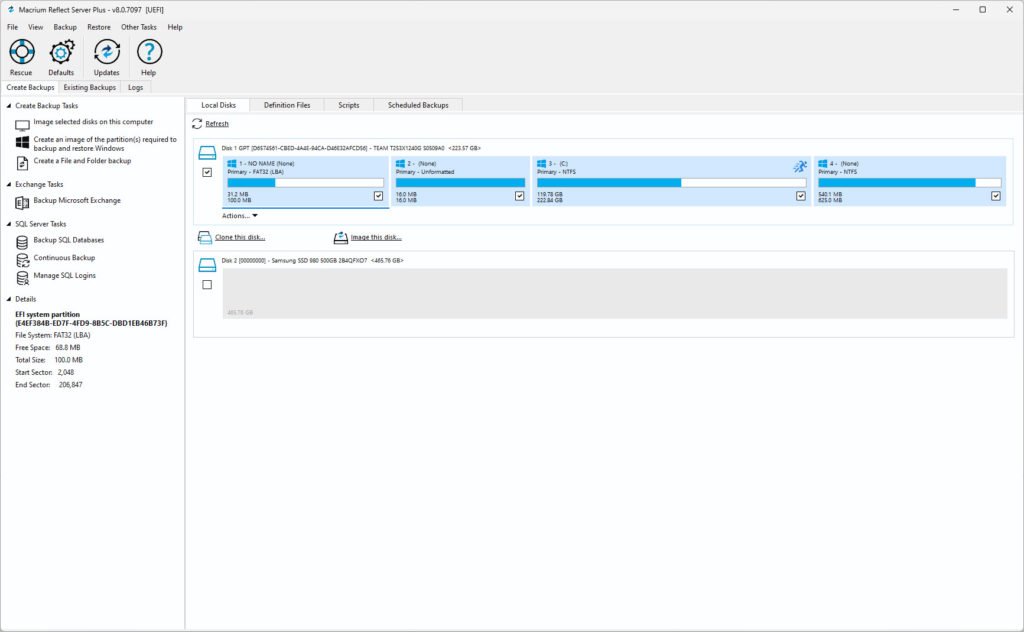
Steps to Clone Windows 11 System Disk Using Macrium Reflect 8
I assume you have downloaded and installed Macrium Reflect. If not, you can download it from the link above. The free version is capable to do direct disk cloning. Connect the new hard disk to your PC and then run Reflect.
Click the Local Disk and then click Clone this Disk. Select the destination disk and then click Copy partitions.
You can change the layout on the destination disk if you wish. Press Finish and then run the clone. This process will take a while to complete.
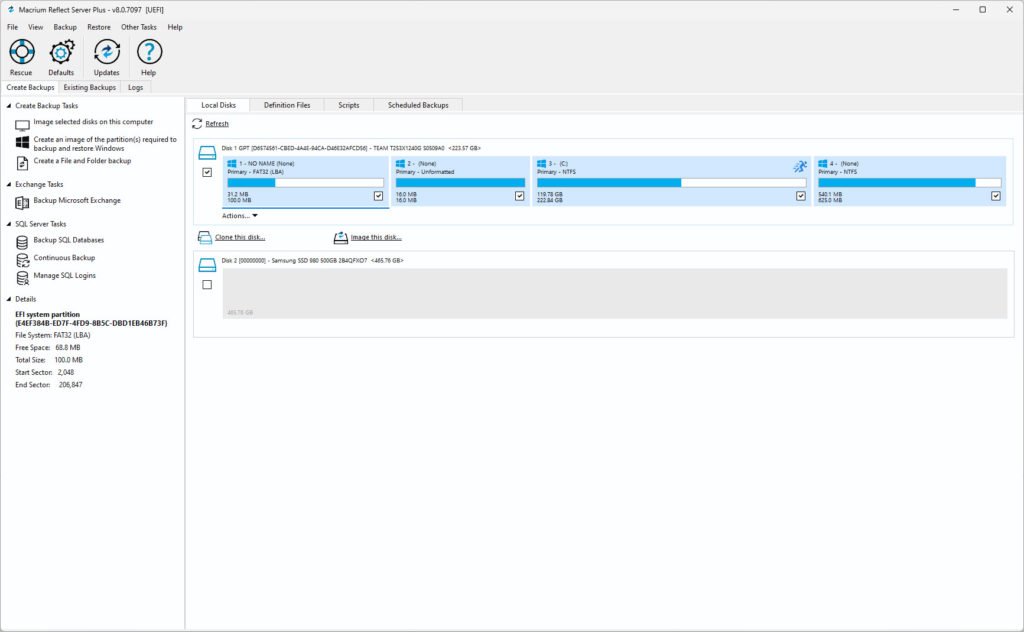
Once the cloning process is complete, restart your PC and change the boot order from BIOS. Make sure you boot from the new SSD/Hard drive. You can also unplug the old Windows 11 disk if you wish.

Leave a Reply