
EaseUS ToDo Backup is a powerful backup tool for Windows. It has all features you need to back up your file system including the Windows system and all installed applications. I just downloaded and installed the EaseUS ToDo Backup Workstation 10.5 and I want to share how to create a Windows 10 full System Backup. This software comes with a nice user interface which is simple and very easy to use.
Why Do You need to create a full system backup?
In case of any disasters that may happen in the future, a full system backup is highly recommended. You can easily revert back to the system before the disaster. For example, if your computer won’t boot due to viruses or system corrupt, the full system backup is your savior. You can bring back your Windows in a few minutes without having to reinstall Windows and all applications manually.
Why EaseUS ToDo Backup?
I know there are many other backup solutions out there that offers full system backup. Well, from my point of view, each software has their own benefits. EaseUS ToDo Backup simply works for me. It has all the features I need and also it is very easy to use. Not to mention that this software also very fast.
EaseUS also has many other great software. One of my favorites is EaseUS Data Recovery Wizard Pro. This recovery software did a great job to recover files from my corrupted Drone SD card.
Which EaseUS ToDo Backup You Should Choose?
There are several versions available. For Home users, you can choose the ToDo Backup Home Edition. Or, if you are new to this software, you can download the Free version. With this free version, you will be able to create full system backup, clone your hard disk as well as recover your system. If you need to backup your Outlook email, transfer system to a different system, you will need to elevate your license to Home or Workstation.
Steps to Create Windows 10 Full System Backup Using EaseUS ToDo Backup
Step 1. Create a New Task
From the main window, click New Task to open the New Backup task wizard. Click Disk/Volume tab on the top and then click System Backup. By selecting the System Backup, this program will automatically select disks or partitions needed for the backup.
Step 2. Choose Backup Destination
While in this window, you will need to specify the backup destination. Click Browse to choose the location where you want to save the backup file. Also, give the plan a new name and description (optional). You can also enable the backup schedule if you want.
Hit Save button to complete the wizard.
Step 3. Start the Backup
After we create a new backup task, you will see this new task in the task list. To start the backup process, click the backup task and then go to Backup and choose Full Backup.
In a few moments, the backup will start.
After the backup completes, you can see the task detail by right-clicking the backup task and choose Details. You can see some important information about your backup.
Bottom Line
EaseUS ToDo Backup 10.5 is a great backup solution for Windows users. It has a complete edition that is suitable for both personal or business users. Create a Windows 10 full system backup is super easy with this software. This could be one of the best backup software for Windows 10.

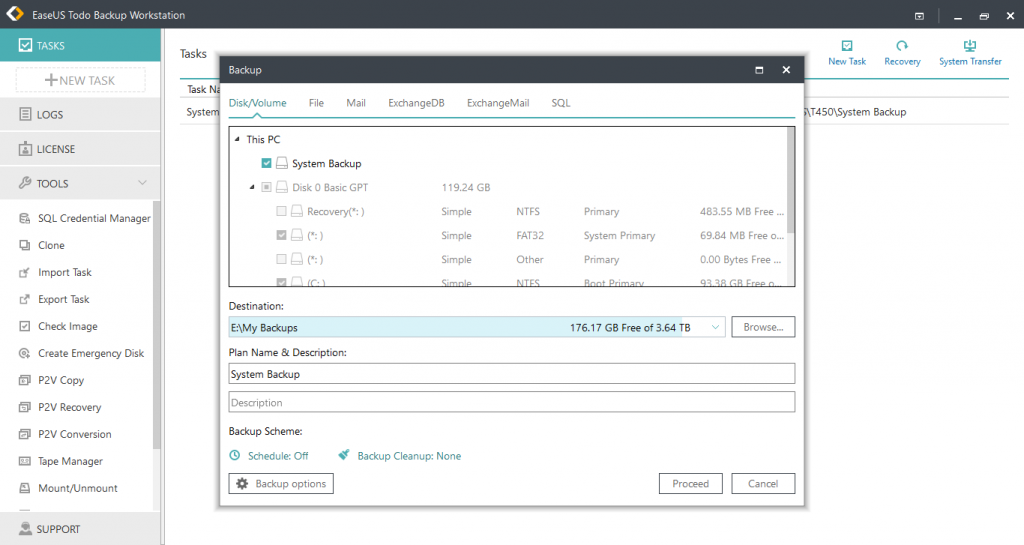
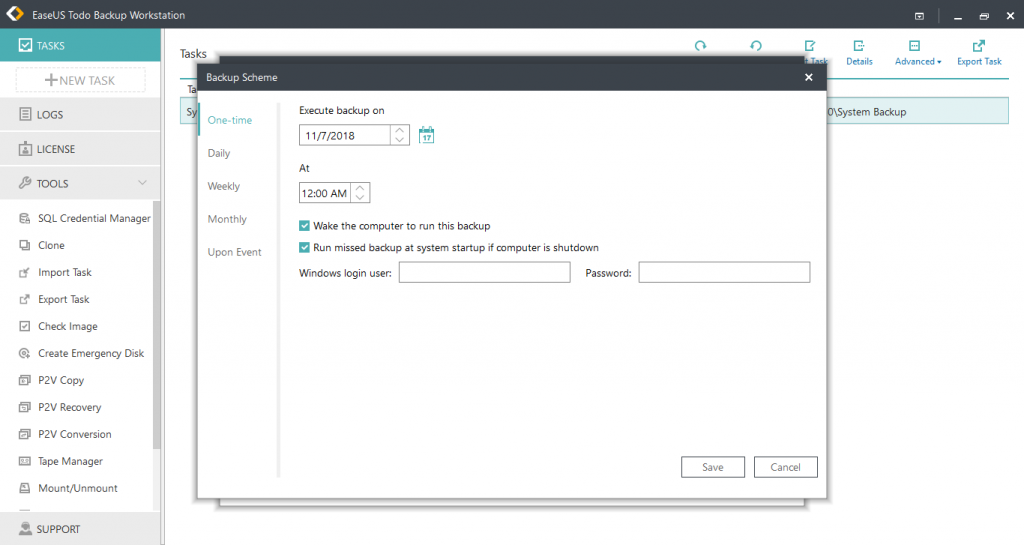
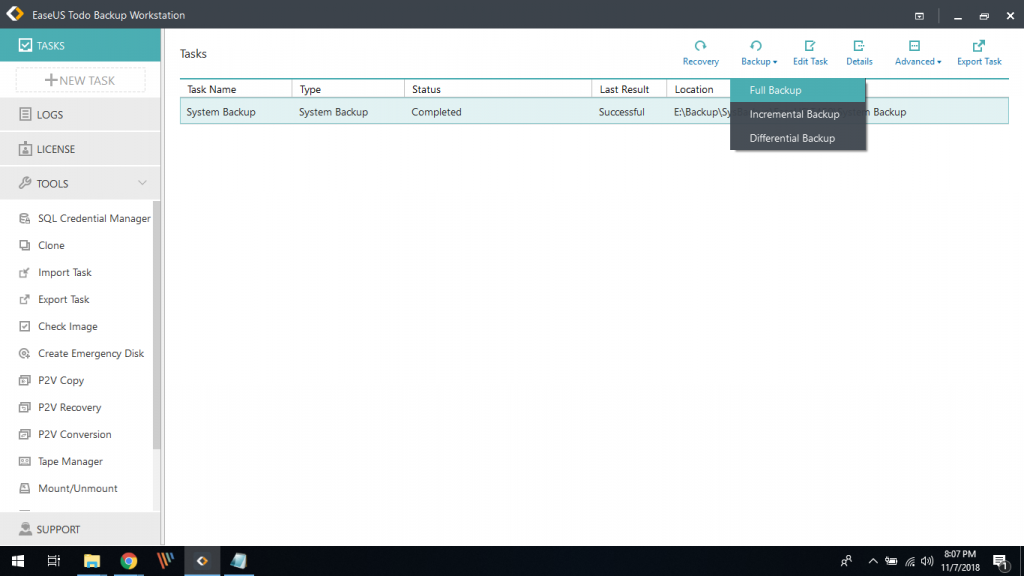
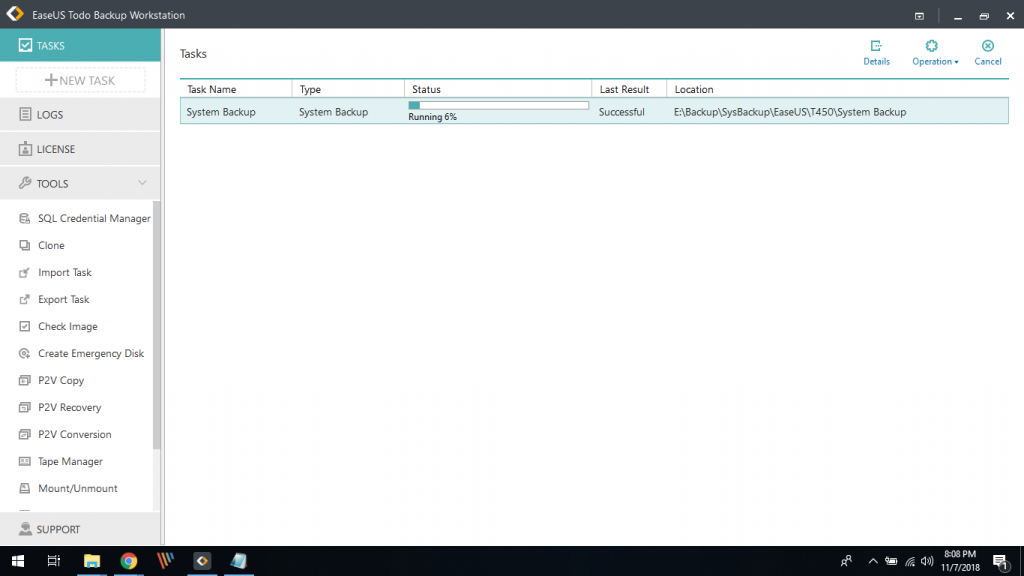
Leave a Reply