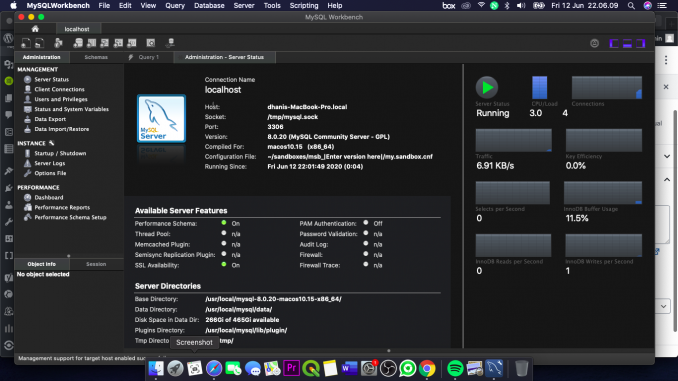
In this article, I will guide you how to install MySQL Server on macOS Catalina. As you might know, the MySQL Community Edition is available for macOS. Usually, I install MySQL server on Linux server but this time, I want to try it on my Hackintosh macOS Catalina.
Steps to Install MySQL Server on macOS Catalina
Step 1. Download the MySQL Server installation package
Navigate to the following link to download your copy of the latest version of MySQL Server for macOS. It is free since I am using the community edition.
https://dev.mysql.com/downloads/mysql/
Select macOS from the Operating System list and you should be fine. Once you download, you will get a file called: mysql-8.0.20-macos10.15-x86_64.dmg.
Step 2. Install the package
Installing the dmg package is super simple. Double-click the file to open.
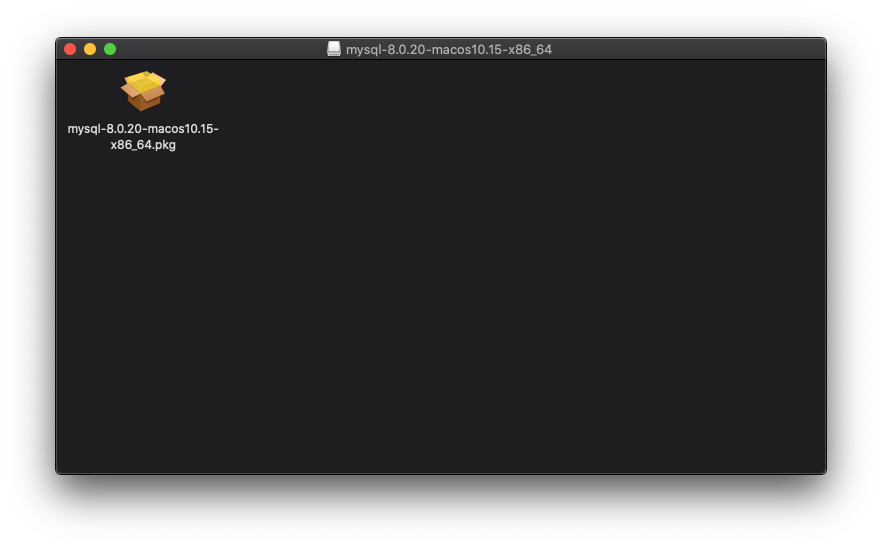
You should now see the .pkg file shown on your screen. Right-click the pkg file and choose open . Then if you see the following error message, simply click Open.
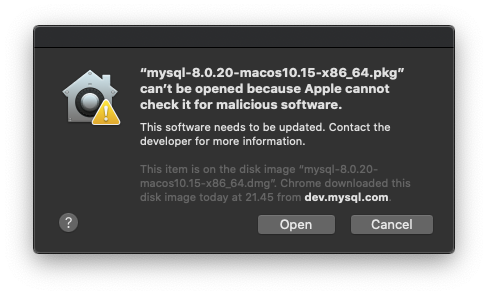
Next, the installation wizard will open up. On the first page, click Continue
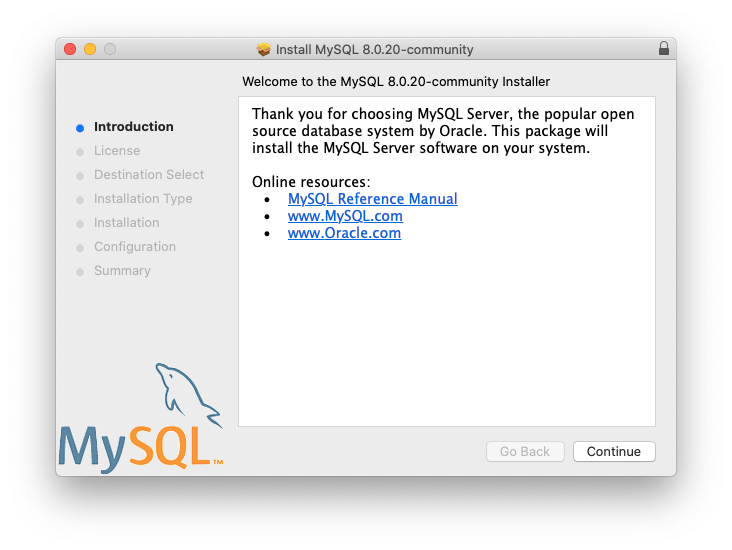
Accept the license agreement
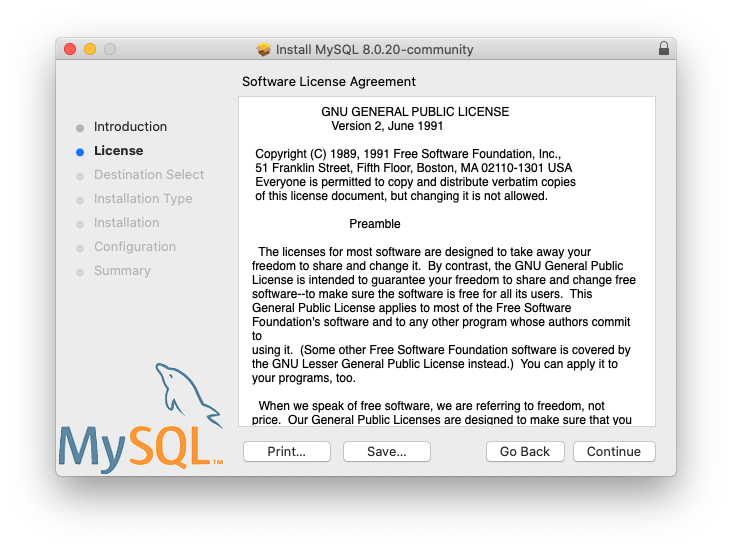
Select the installation destination
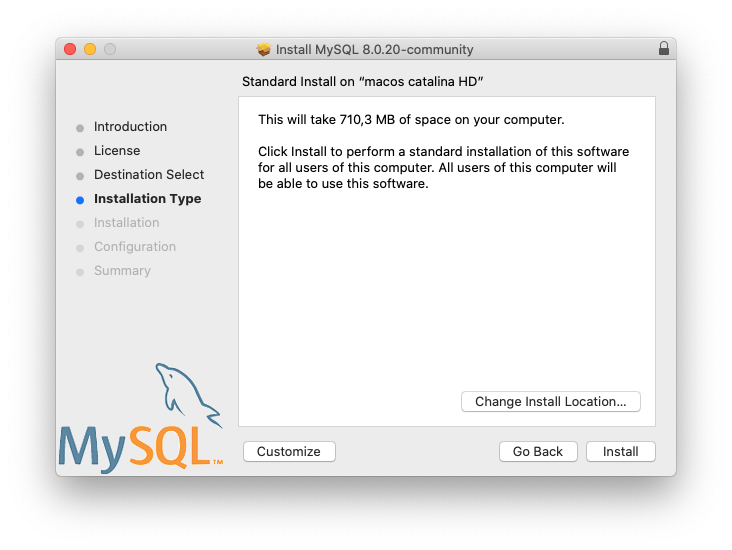
Click Install and then enter your password. On the next step, we need to choose the password type. In this case, I choose to use legacy password encryption.
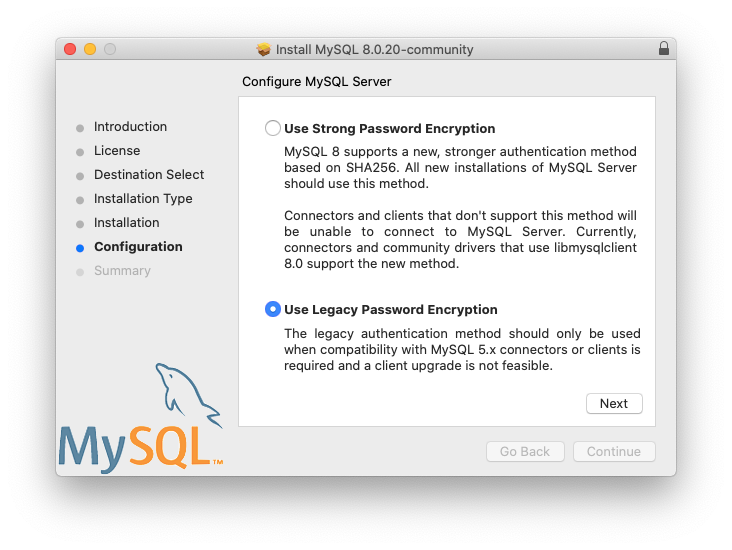
Click next and then create a new password for root user.
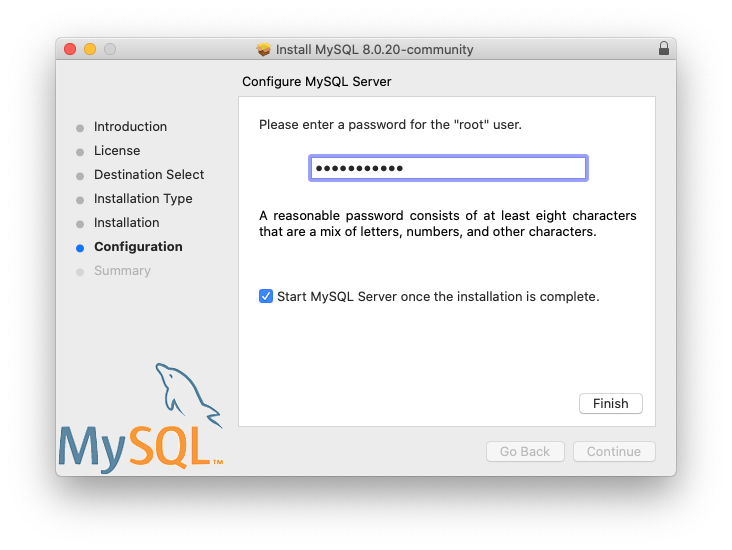
Hit Finish and then the installation will continue.
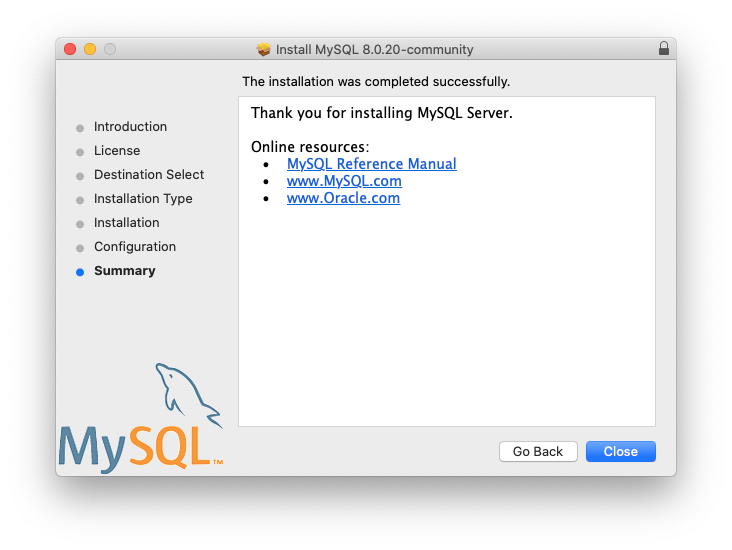
Make sure that there are no errors. Now the MySQL Server is installed on your macOS Catalina.
Step 3. Connect to MySQL Server
I would recommend to install MySQL Workbench to connect and manage your newly installed server. You can download it from this link.

Create a new connection and enter your root password.

Thank you for reading this article and I hope you enjoy it. This tutorial has been tested to work on my Hackintosh with macOS Catalina 10.15.5.

Thank you for the easy to follow instructions. Worked perfectly on the first try.