
A few years ago, Redo Backup and Restore was my favorite bare-metal backup system. Unfortunately, the development of this solution was discontinued. But there is good news. Recently, the development of this Redo software was resumed. Now it is called Redo Rescue. The latest version when I wrote this article is version 4.0.0. Well, I am looking forward to this and I want to share my experience using this backup program.
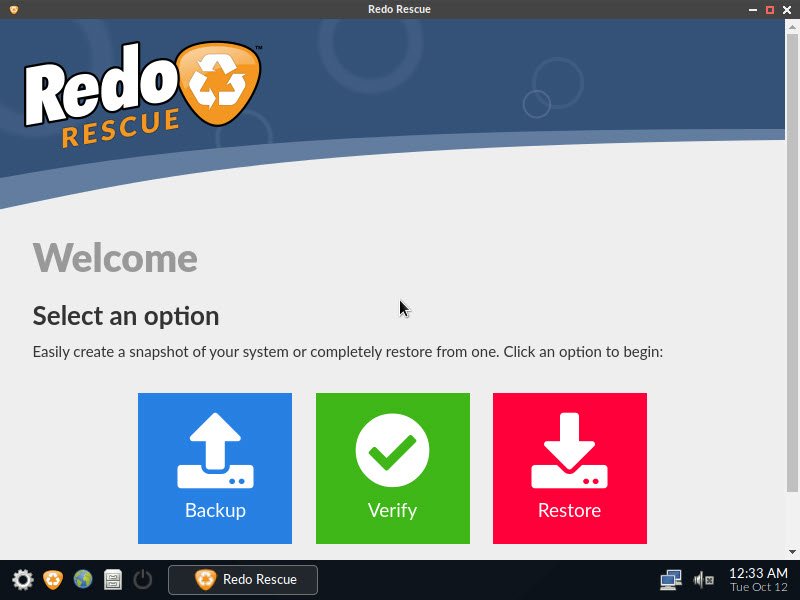
Redo Rescue 4.0 at a Glance
There are many open-source backup software out there. But, if you are looking for a bare-metal backup, then I would prefer to choose between Redo or Clonezilla. Clonezilla has many features but lacks a simple graphical interface. A bare-metal backup will back up everything in the hard drives including the operating system and software installed on the system. Whenever your PC won’t start because of a virus attack or malware or anything, you can easily restore to the backup anytime.
Redo Rescue 4.0 comes with a redesigned user interface. It is very user-friendly and easy to use. It supports any file system including NTFS for Windows, EXT4 for Linux as well as macOS file systems (IMHO). So basically, we can use this backup software to backup Windows 10, Windows 11, Linux desktop or server, and also macOS.
How to Use Redo Rescue
Step 1. Create Redo Rescue Bootable USB
Since Redo is based on Debian Linux, we don’t have to install this onto our existing system. Instead, we need a USB flash drive to run Redo Rescue. And then boot the computer we want to backup with the USB drive. If you are using Windows 10, you can use Rufus to create the bootable USB drive.
Boot the PC that you want to backup, make sure you set the first boot priority to the USB drive. Wait until the loading is complete. Now, you should see the following on your screen.
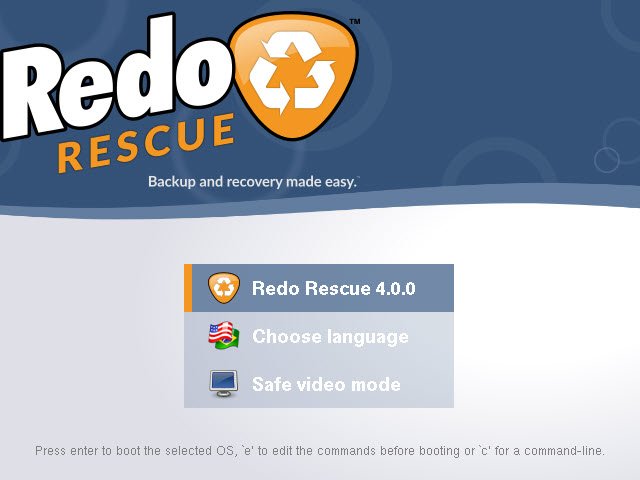
Choose Redo Rescue 4.0.0 and then we should be ready to go.
Step 2. Create a New Backup
The Redo Rescue will automatically open up after the booting process is completed. Click Backup to start creating a new backup.
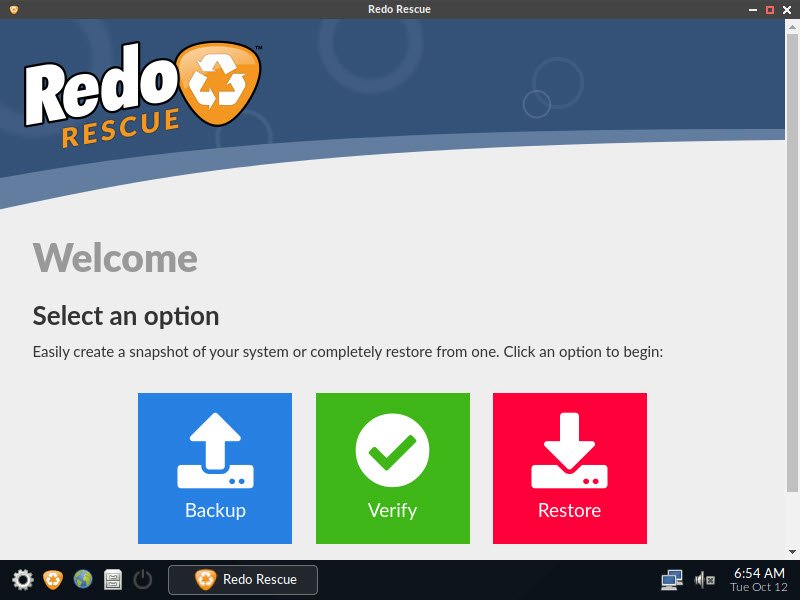
Click the Backup button and then select the source drive. The source drive is the hard drive that we want to back up.
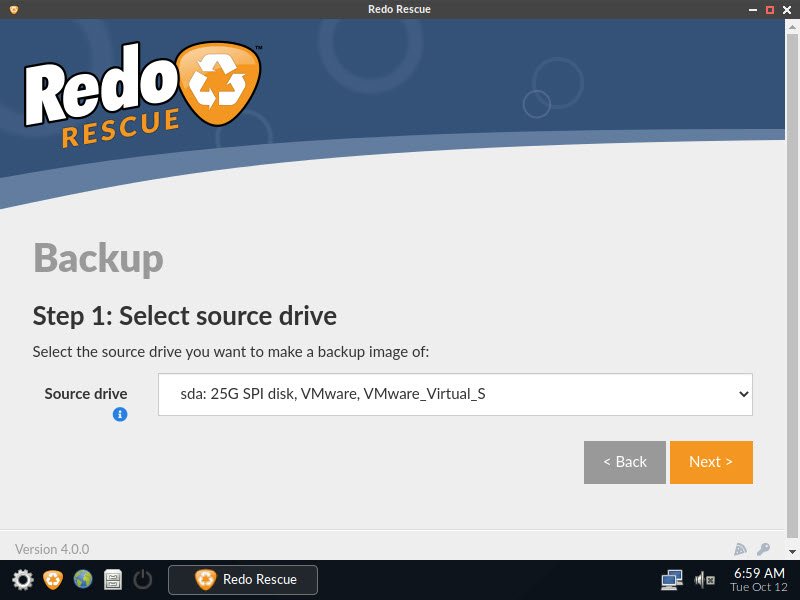
Click Next to choose which partitions we want to include in the backup. In this example, I select all the partitions in my drive.
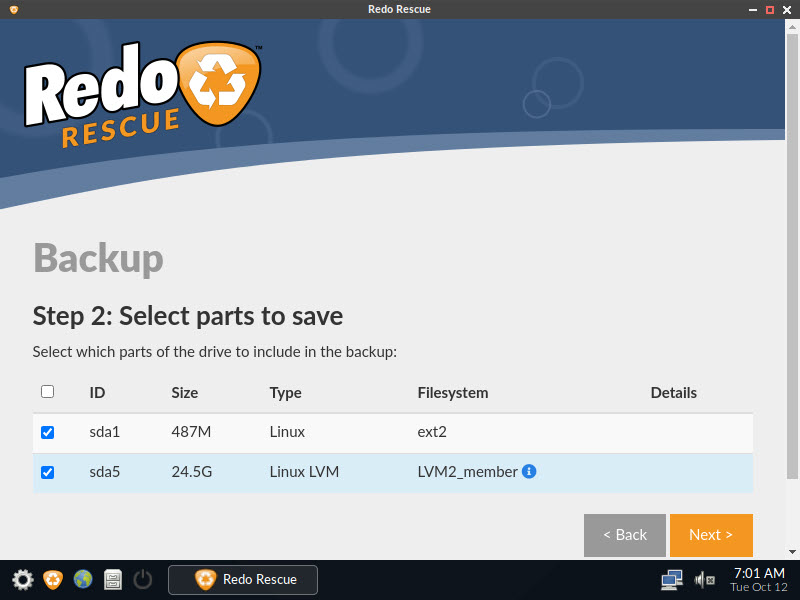
The next step is to choose the backup destination. Redo supports various backup destinations including local drive, network drive, NFS server, SSH, and FTP.
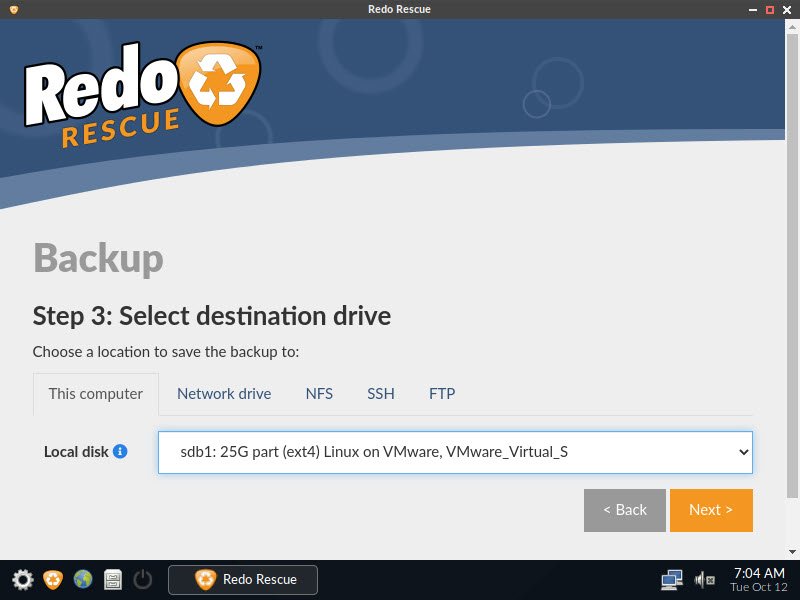
Now let’s choose the destination folder. Redo saves the backup into files, not direct disk copy. If you need a direct disk copy feature, I would recommend Clonezilla.
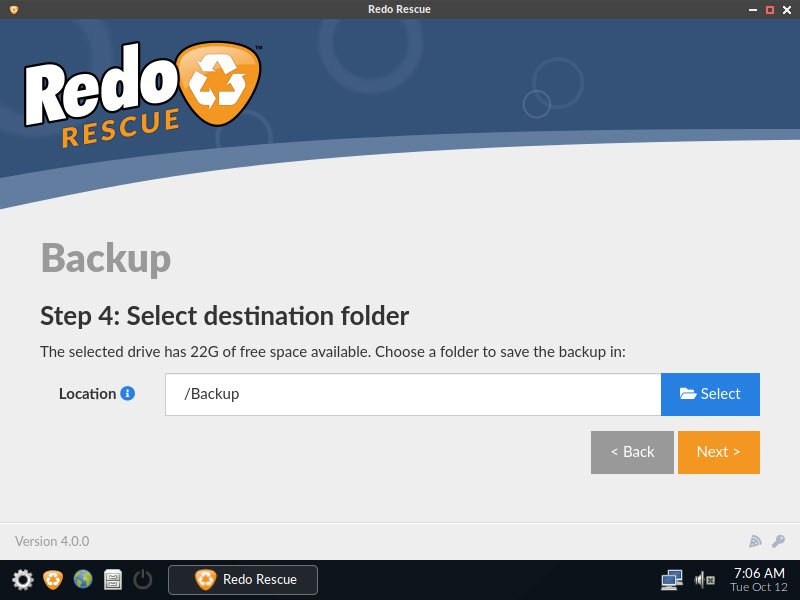
The next step is to name the backup.
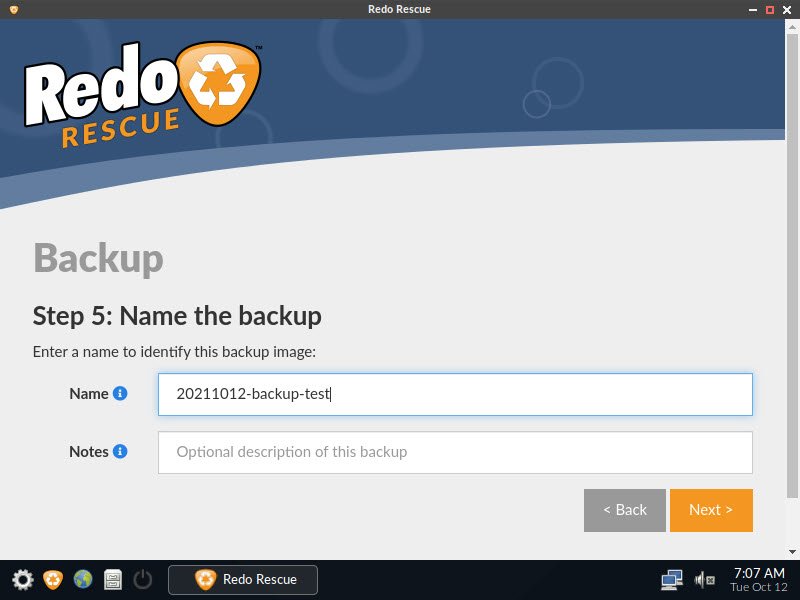
Hit Next and the backup process will start.
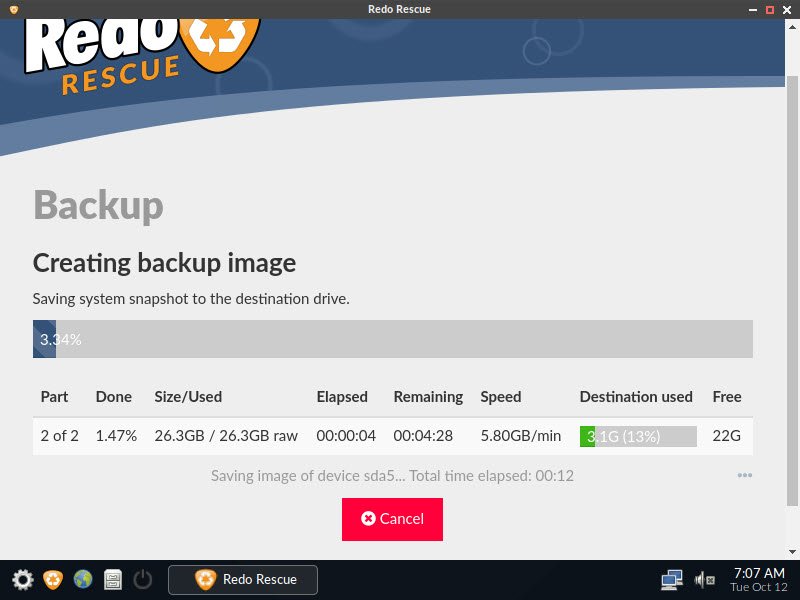
Wait until the backup process completes.
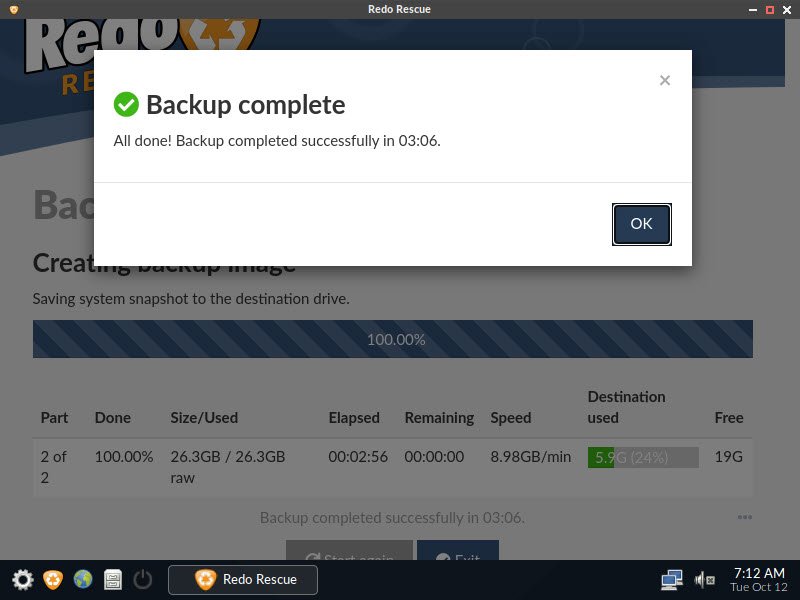
Done. Now the backup is complete. That’s it. Next time, I will show you how to restore the backup. Thanks for reading and stay safe.

Leave a Reply