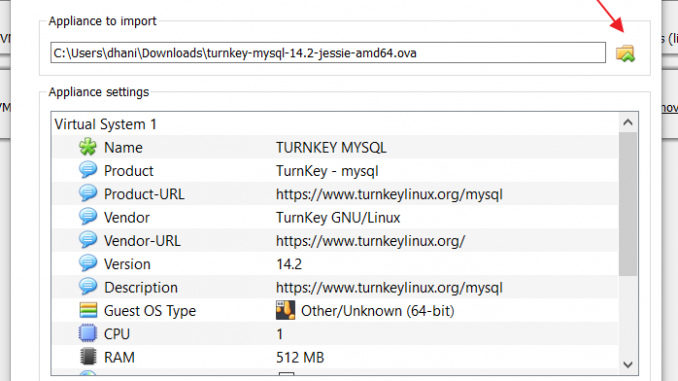
If you are new to Virtualbox, you may notice that the default disk format in Virtualbox is VDI. But actually, you can also save the disk as VMDK (for VMware) as well as VPC (for Virtual PC). In some cases, you may get an OVF file which is known as Open Virtualization Format. This is the common file format that usually distributed by the software developer so it can run in different virtualization software. The OVA format is a single file distribution of the OVF file, compressed and stored in the TAR format. On this tutorial, we are going to show you how to import or open OVA virtual image on Virtualbox.
Steps to open OVA virtual image on Virtualbox
We presume you already had Virtualbox installed and also you have OVA file with you. Bitnami and Turnkey Linux provide many virtual appliances in OVA format. You can check their websites for more information. No matter you are running Virtualbox on a Windows machine, Linux or Mac, you can use this method to open OVA virtual image on Virtualbox.
First, open Virtualbox and then go to File | Import Appliance
Next, browse to the OVA file
After you open the OVA file, you will see the virtual system details as shown above. That is the default setting generated from the OVA file. You can modify this later. Click Import to start the process.
Once the Import process complete, you will see a new virtual machine on your Virtualbox window.
You can then start the virtual machine for your own purposes. To modify the new virtual machine (VM), simply click the VM and then click Settings. You can change settings such as the number of processors, RAM, and also networking.
Closing Word
OVA or OVF has been widely used by many developers to distribute their appliance. Users can gain many benefits by using this OVA. No need to install the OS from the beginning, minimal configuration and so on. Thanks for reading this article to open OVA virtual image on Virtualbox.

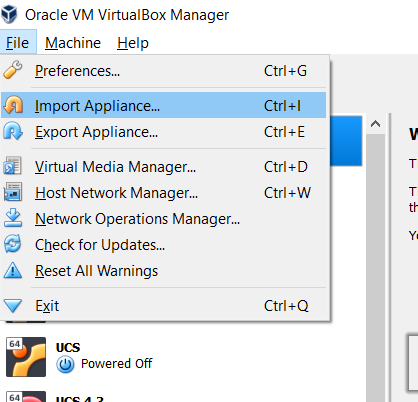
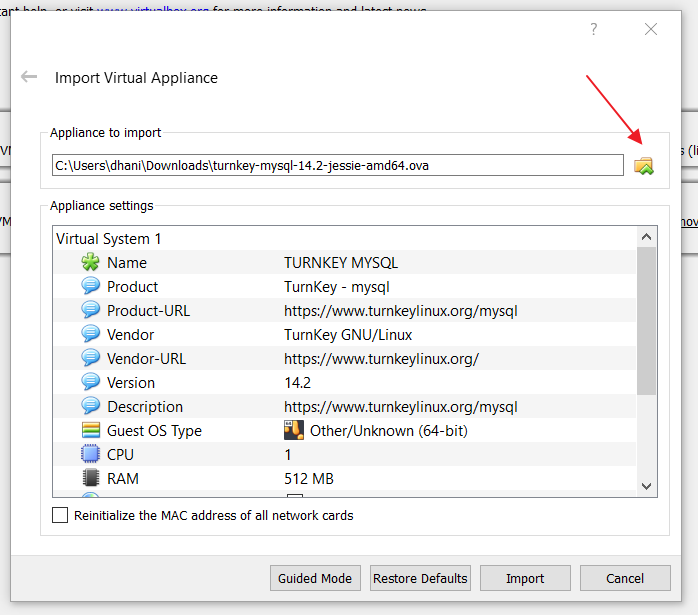
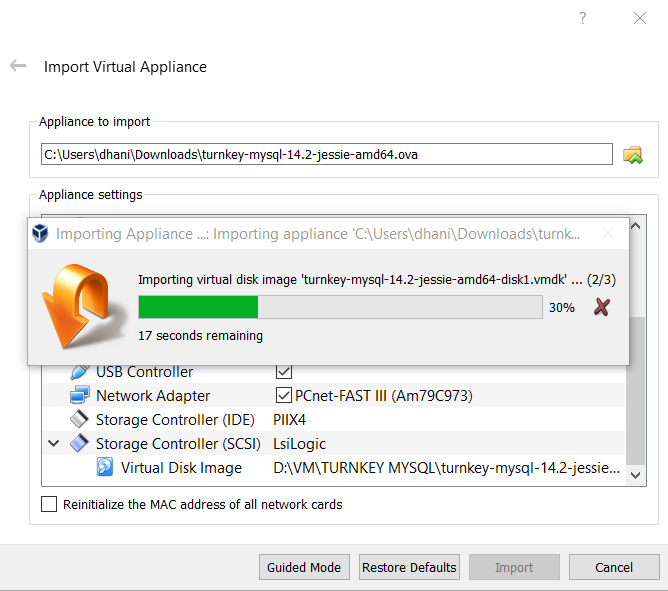
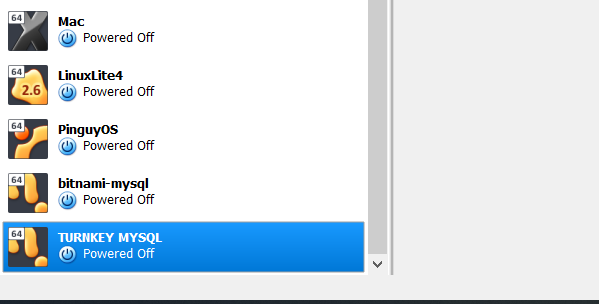
Leave a Reply