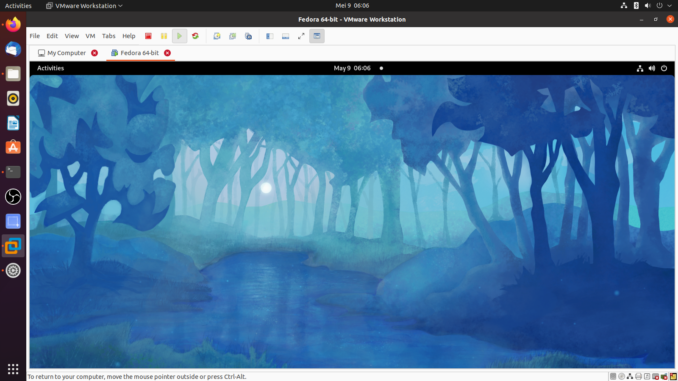
Hello everyone, welcome to another Fedora Tutorial. In this article, we will learn how to enable full screen mode on Fedora 34 when installed on VMware Workstation. So, I just installed the latest version of Fedora 34 on my VMware Workstation on Ubunu 21.04 host. By default, I cannot get this Fedora virtual machine to enter the full screen mode. The overall performance was very poor. But don’t worry, we are going to fix this in a moment.
By default, Fedora 34 uses Wayland as the window manager. This new window manager seems not working pretty well on VMware Workstation 16.1. The full screen mode is not available or at least it’s not working as it should be. There is another way to gain back the performance by switching back to Xorg.

To enable the full screen feature on the Fedora 34 installed on VMware Workstation, we need to install VMware Tools. There is a package called open-vm-tools that we can use. This package is available in the official Fedora repository. This package should be installed already on Fedora 34. But, you can install it manually if it is not installed yet.
Step 1. Update Fedora 34
It is important to update Fedora prior to the installation. This will ensure that we have the up to date packages on our system. Use this command to update Fedora 34
sudo dnf update
Step 2. Install open-vm-tools
Now execute this command to install the open-vm-tools
sudo dnf install open-vm-tools
Step 3. Switch to Xorg
Log out from Fedora 34 desktop. From the login page, click the Settings icon on the bottom right of the login screen as shown below
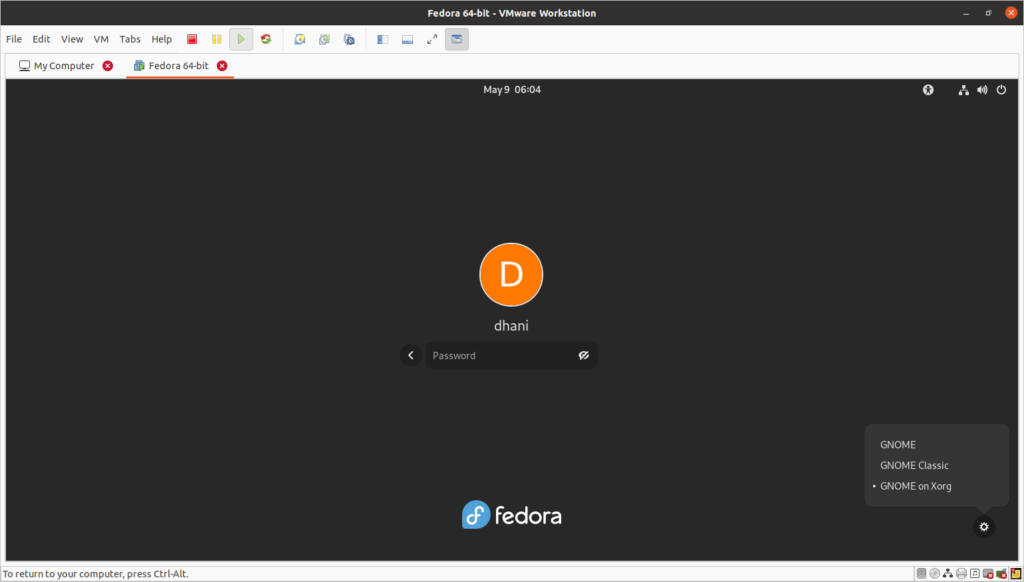
Click Gnome on Xorg and then login with your password. Now Fedora 34 should be available in full screen mode.
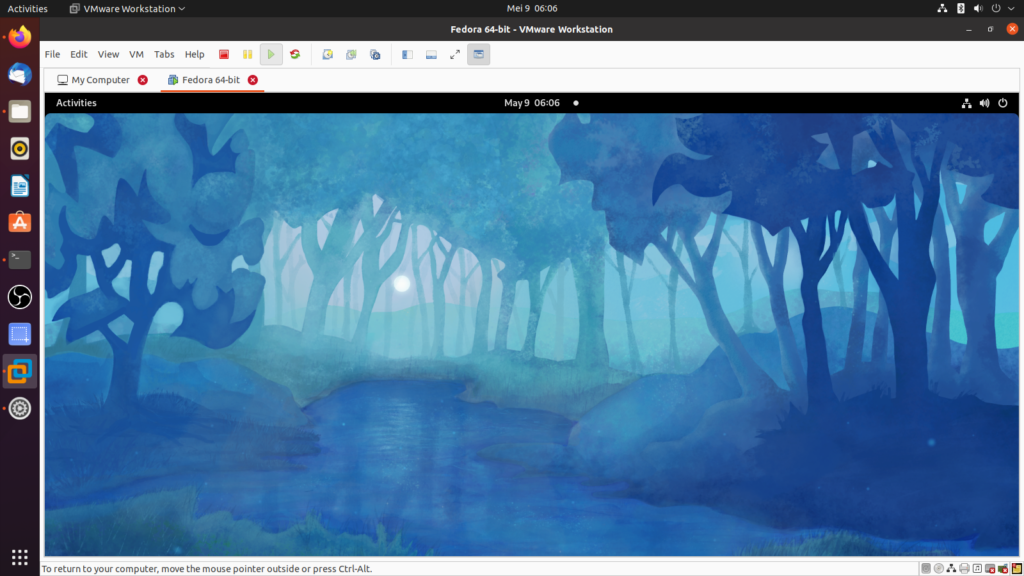
If you have idea how to make the full screen mode working while in Wayland window manager, please let me know. Cheers.

Leave a Reply