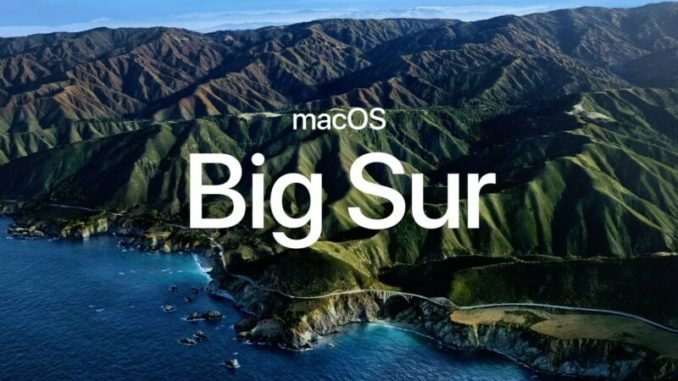
Hello Hackintosh lovers. In this article, I will show you how to create a macOS Big Sur USB installer from Linux. I am using Ubuntu 21.04 but if you are using other Linux distributions, it should be pretty much the same steps. I will try to explain every step as clear as possible. Even if you are not an experienced Linux user, I think you still can follow this guide.
This tutorial is modified from the original Dortania OpenCore guide. Please refers to the Dortania page for more complete information about OpenCore and Hackintosh.
What you need
- A Linux distribution (Ubuntu-based is preferable)
- A USB Flash disk (4GB or more)
- Good internet connection
Steps to Create macOS Big Sur USB Installer from Linux
There are three main steps to create the macOS USB installer:
- Install Python
- Download macOS Big Sur
- Format USB drive
Step 1. Install Python and TkInter module
Most Ubuntu system and all it’s derivatives come with Python3 installed by default. To make sure, run this command on Terminal.
python3 --version
If you see the Python version printed on the Terminal, then you are good to go. Otherwise, you can install it manually. Also, we need to install Tk module
sudo apt install python3 python3-tk
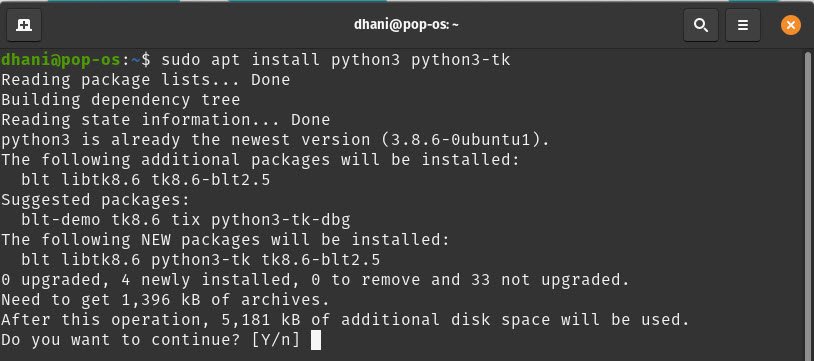
The python3-tk is required when we need to use the ProperTree software to edit the config.plist.
Step 2. Download macOS Big Sur
To download the macOS Big Sur file, we need to download the latest OpenCore package. When this article is written, the latest version of OpenCore is version 0.6.8.
Extract the package and it will produce a new folder called OpenCore-0.6.8-RELEASE. Now cd to the macrecovery folder inside the OpenCore folder, for example:
cd /home/ubuntu/Downloads/OpenCore-0.6.8-RELEASE/Utilities/macrecovery
If you are using Ubuntu, you can easily open the macrecovery folder using Files. And then simply right-click on the empty space and choose Open in Terminal Now run this command to start downloading macOS Big Sur
python3 ./macrecovery.py -b Mac-E43C1C25D4880AD6 -m 00000000000000000 downloadThe download process will start. Wait until the process completed. The command details may change over time. Please visit the dortania page for more information and more updated.
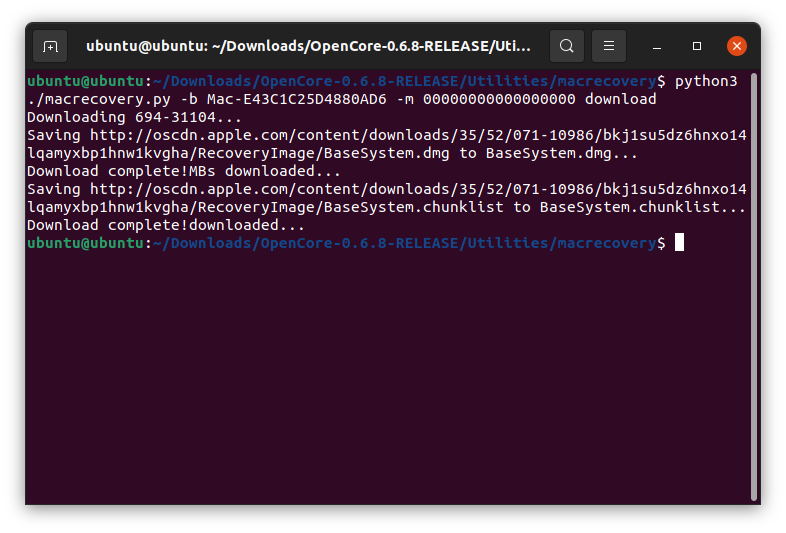
This process will download about 600 MB from the internet. In case of failure. You may need to re-execute the command again. Once this download process completes, you should now have the following files inside the macrecovery folder.
As you can see there are two new files called: BaseSystem.chunklist and BaseSystem.dmg. We will use these two files later.
Step 3. Format USB Drive
Now we need to format our USB drive. You can use the Terminal command or use the Disk application if you prefer graphical way. In this case, I am going to use Disk application for ease of use.
Select the USB flash disk from the disks list on the left panel. Make sure you select the correct one. Next, unmount the disk if it is mounted. And then click the “Gears” setting icon and choose Format Partition.
Give the volume a new name and choose FAT for the file system as shown above. The USB flash disk format is done. Now we need to copy some files to it.
Step 4. Copy the Files
Make a new folder in the USB flash disk root directory. Call it as: com.apple.recovery.boot. And then copy the BaseSystem.dmg and BaseSystem.chunklist we’ve downloaded from the previous step and paste inside the com.apple.recovery.boot folder.
And then, you can put your EFI folder in the USB flash drive. In this article, I am not going to explain how to create EFI folder/boot loader. You can visit my page to find any downloadable EFI folder for your build. You can also request EFI for your specific build and if I have time, I will make it for you. FREE.


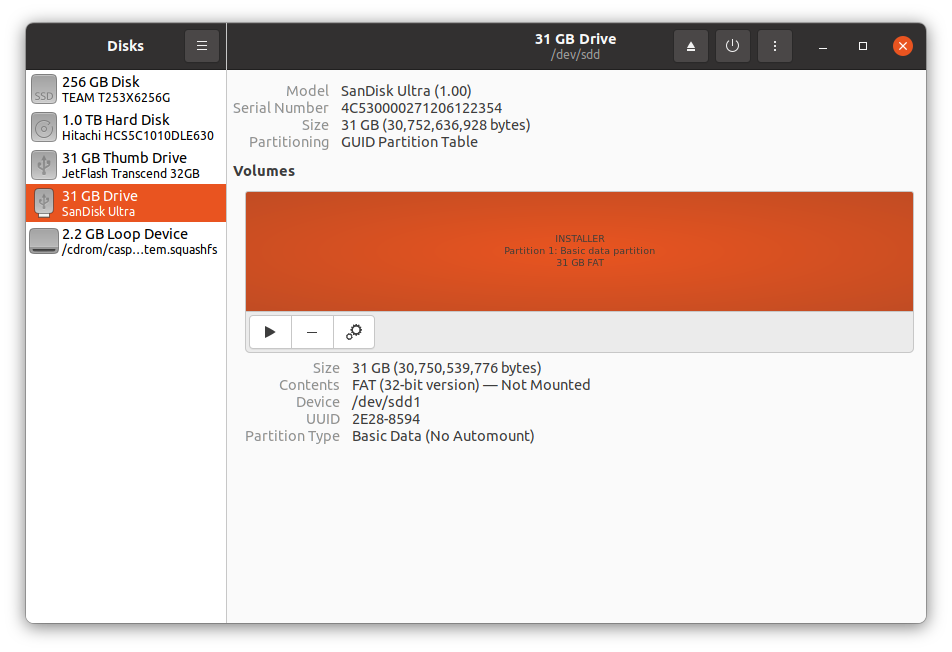
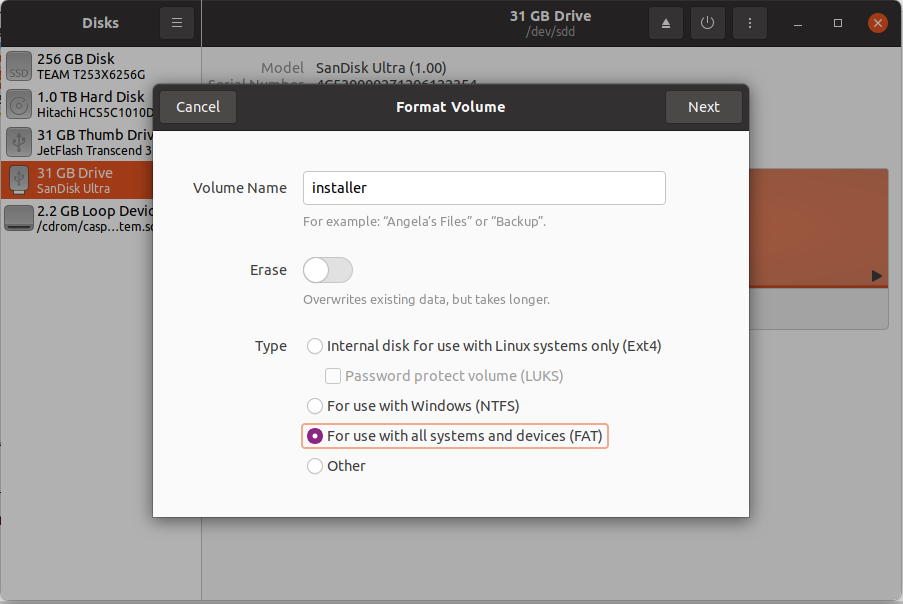
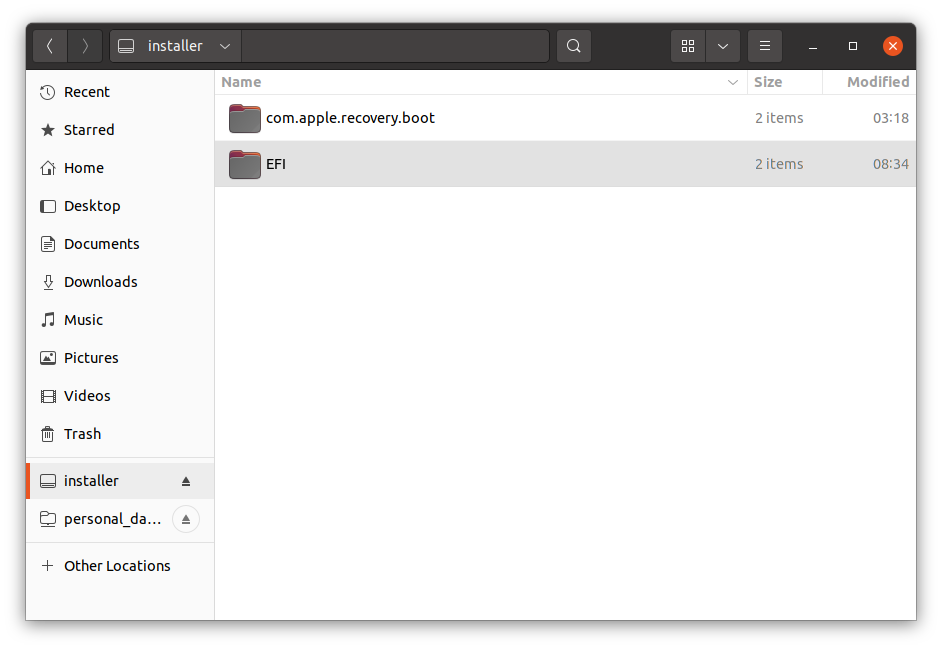
Leave a Reply