
The new version of Deepin 15.11 is now available for download. There are many interesting features on this release you won’t miss. You can read the full release note from this page. Deepin is a beautiful, easy to use and free Linux distribution. On this article, we will guide you to install Deepin 15.11. We hope you enjoy the tutorial and let’s start.

Step 1. Download Deepin 15.11 ISO
Please note that the 32-bit version of Deepin 15.11 is not available anymore.
Step 2. Create Live USB
Once you have the ISO, you can burn it to a DVD. But, rather than using a DVD, I would recommend using the USB flash disk. It is faster and way easier than burning to a DVD. If you are running Windows, you may use Rufus software to create a Linux Live USB.
Step 3. Boot your computer and start to install Deepin 15.11
Plug your Deepin Live USB to one of your USB port on your PC and power on. Don’t forget to set the first boot device from the BIOS setting. On the first boot, select install Deepin.
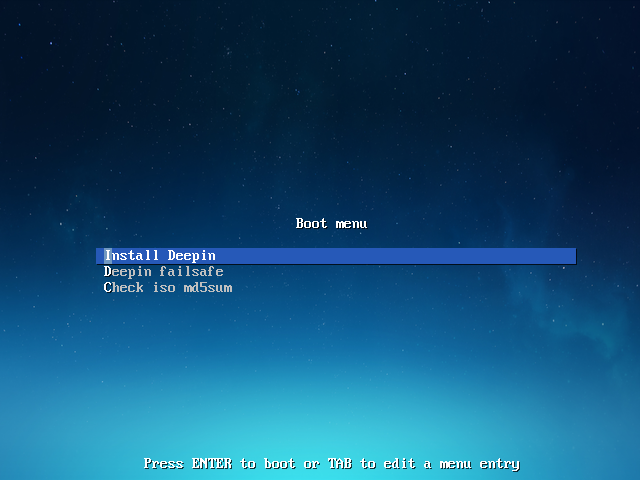
In a few moments, you will see the following window appear. Select the installation language from the list.
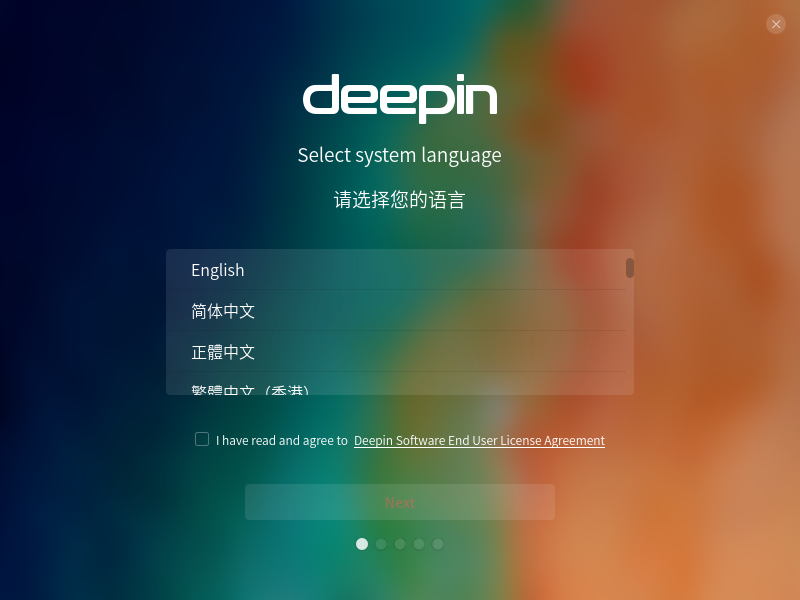
To complete the process of install Deepin 15.11, we need to create a new user and password
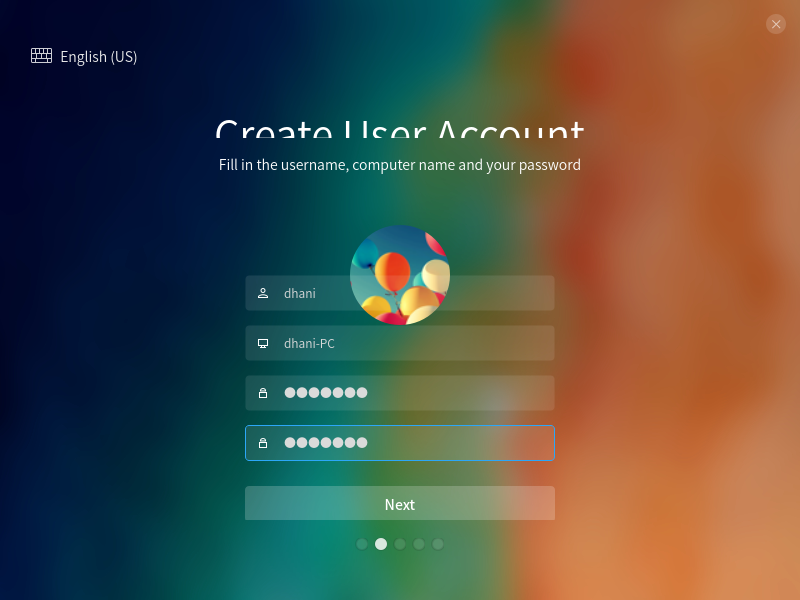
Next, select your time zone. Simply click the area where you live and you are good to go.
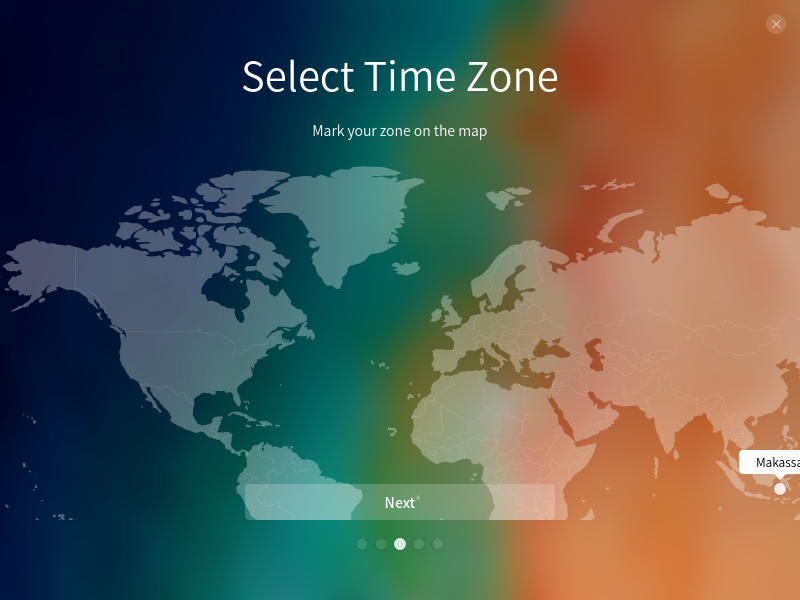
Now, we need to select the installation disk.
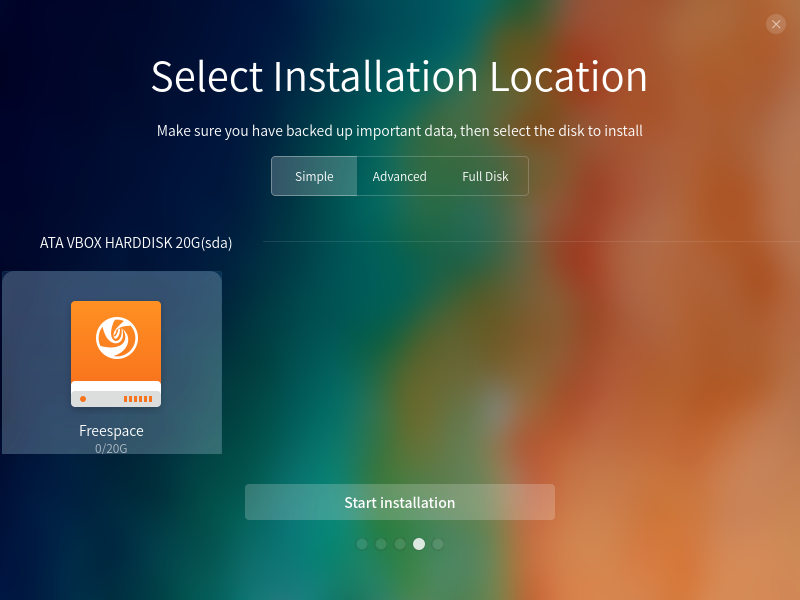
You can switch to the Advanced for more installation options. But if you are new to Deepin, Simple is the best option for you. Click Start installation and the actual install process will start.
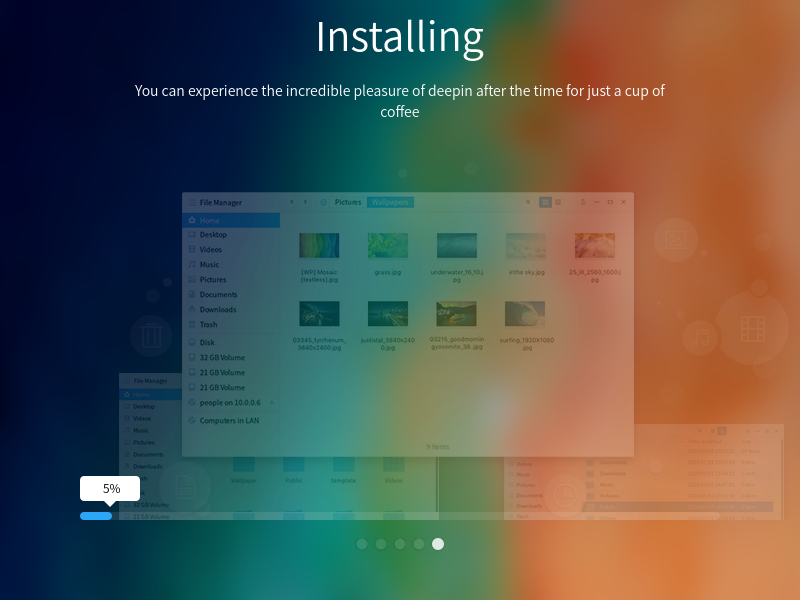
It will take some times. Wait until the installation process completes. Once it finishes, reboot your computer and you can start using Deepin 15.11.
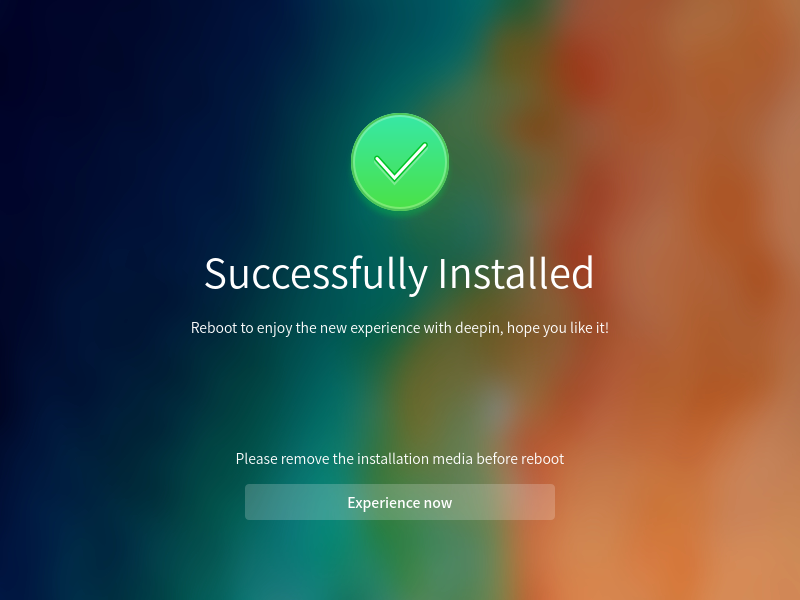
A little review for this new Deepin 15.11. It is an awesome Linux desktop you won’t find on any other distribution. It is beautiful, responsive and modern.
The Deepin is not designed to be installed on a Virtual machine. But, you can install it on Virtualbox with some compromise of course. If you install Deepin 15.11 on Virtualbox, you will get the following reminder after you log in for the first time.
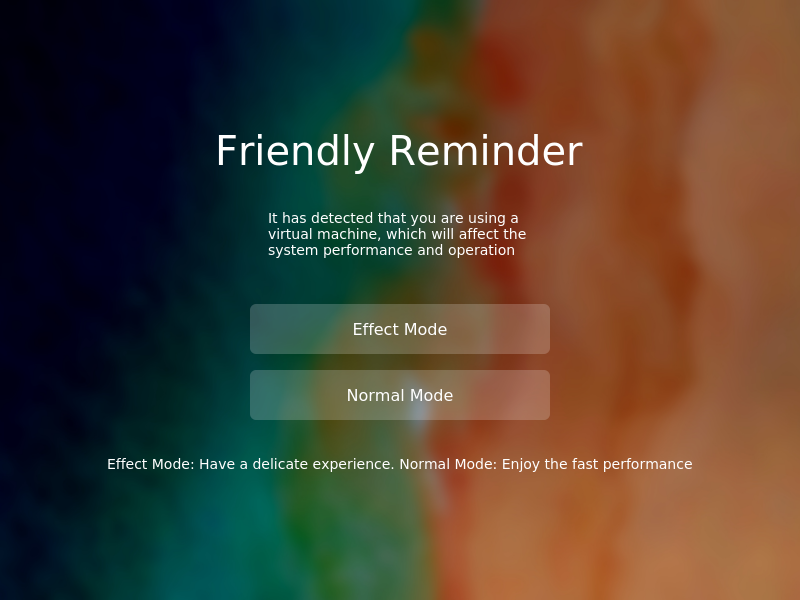
Deepin will detect if you are using a virtual machine. That’s why you need to choose between to modes, Effect Mode and Normal Mode. The Normal Mode will slightly have better performance while the effect mode will have better experiences.
Thank you for reading this article. I hope you enjoy it and see you in the next tutorials. Cheers.

lol this is not for beginners
hi,
I have checked so many website, your website is very amazing. you should try this website