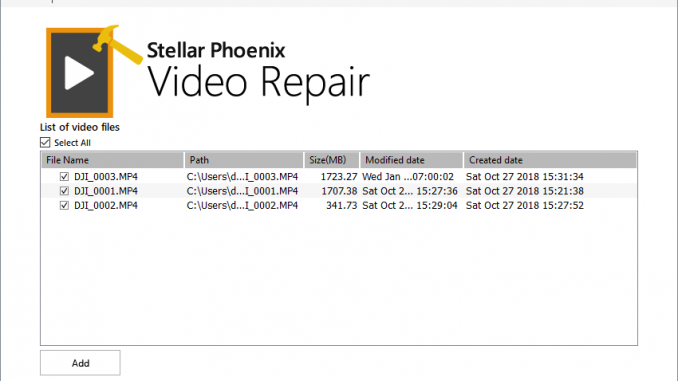
Earlier today, I was taking some videos with my drone on an insurance day occasion. The shot went pretty well until I tried to move or copy the file from my MicroSD to my hard drive. I wasn’t sure why but suddenly my MicroSD did not work. It shows a strange error every time I try to open it from Windows Explorer. Windows ask me to format the disk before I can use it. It’s a bit strange and it stressed me out. It is impossible to redo the shot…OMG. I have 5 video files from my DJI Phantom 3 Professional drone.
The Recovery Software That I Tried
A. MiniTool Power Data Recovery
Well, the only hope that I have is trying to recover my MicroSD using recovery software. After searching on Google, I found many articles showing how to recover files from a damaged MicroSD. The first software that I try was the MiniTool Power Data Recovery. I use the Business Technician version. I downloaded and installed the free trial version to see if it can recover my files. I will not blindly purchase the full version because it will cost me about $499 for the business technician version.
This program is very easy to use and my MicroSD is marked as an Unidentified disk. Hitting the Scan button will start the scanning process that takes about 10 minutes for my 16GB MicroSD.
Scan Result
The MiniTool Power Data Recovery scan found all my video shots and also there are many other files from the MicroSD card. Most of them are pictures and some WAV files.
I tried to recover all those 5 video files. The recovery process for the 5 videos (approx 5 GB in size) takes about 3 minutes. It’s pretty fast. It’s my new hope.
Great, all files are recovered successfully. But, only two videos can be played and the rest is broken. I cannot open the videos on VLC or other video players. Well, at least 2 videos are saved.
B. EASEUS Data Recovery Wizard
Then, I try another software to recover the MicroSD. And the software I use was the EASEUS Data Recovery Wizard. I use the EASEUS Data Recovery Wizard version 12.0. It has a similar interface with the MiniTool Power Data Recovery. Can this software recover all my video files in good condition? Let’s have a look.
Similar to the previous recovery software, clicking the Scan button will automatically start the scanning process. It will attempt to perform a standard scan and then continue to the deep scan process. It takes about 9 minutes. A bit faster than the MiniTool Power Data Recovery. But is this $69.95 recovery software performs better than the $499 one?
Scan Result
OK, EASEUS Data Recovery Wizard not only found all my 5 video files and there are also older photo files on the MicroSD. But, are these video files can be recovered in a good shape? Let’s find out.
Select all the video files and hit the Recover button. Here is the result
Basically, this software can recover all my video files but again, only two of them are playable. The rest is damage.
I am not going to judge which software is better between EASEUS Data Recovery Wizard and MiniTool Power Data Recovery. But in my case, the EASEUS software performs better. It founds more files compared to MiniTool software. Well, this may vary in a different situation. And, the MiniTool Power Data Recovery Business Technician edition cost 4x more expensive than the EASEUS but both end up with the pretty same recovery result.
Repair The Damaged Video
Now, I still have some home works to do. I need to repair the video files that are damaged. And, fortunately, I found the Stellar Phoenix Video Repair. It is an ultimate video repair software for Windows. In my case, I can completely repair my damaged video files within a few minutes. And, it is very easy to use. You may check their website to get more information about this awesome video repair software.
Don’t be fooled with the simple user interface of this software. There is only one button on its main interface. Click the button to add the video to repair. In my case, I add all three videos that were broken.
Hit Repair button to start the repair process. It takes sometimes depends on the size of the files. In some cases, this software can repair the video in a single attempt. But, in my case, there are two videos that were severely broken. This is the great feature of Stellar Phoenix Video Repair take place. We can do an advanced repair by providing a reference file. The reference file is a working file created from the same device and of the same format as of the corrupted file. However, it can be of any size. Stellar Phoenix Video Repair uses the information from the working sample file and repairs the corrupted file. It also repairs the videos whose data headers are corrupt.
As you can see, only 1 video was repaired with the standard method. And the rest two needs an advanced repair. Then, I simply add a reference file which is my other video taken with the same drone. And this method really saves my day. All my videos now working.
Conclusion
If you are unable to read your SDCard or MicroSD, you may want to do the same steps as mine.
- Recover your files using EASEUS Data Recovery Wizard full version. You may find out why I recommend this software previously.
- If your videos are damaged, use Stellar Phoenix Video Repair software.
Good luck everyone.

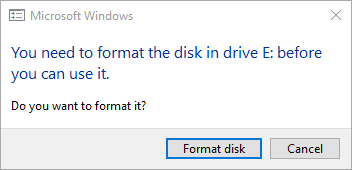
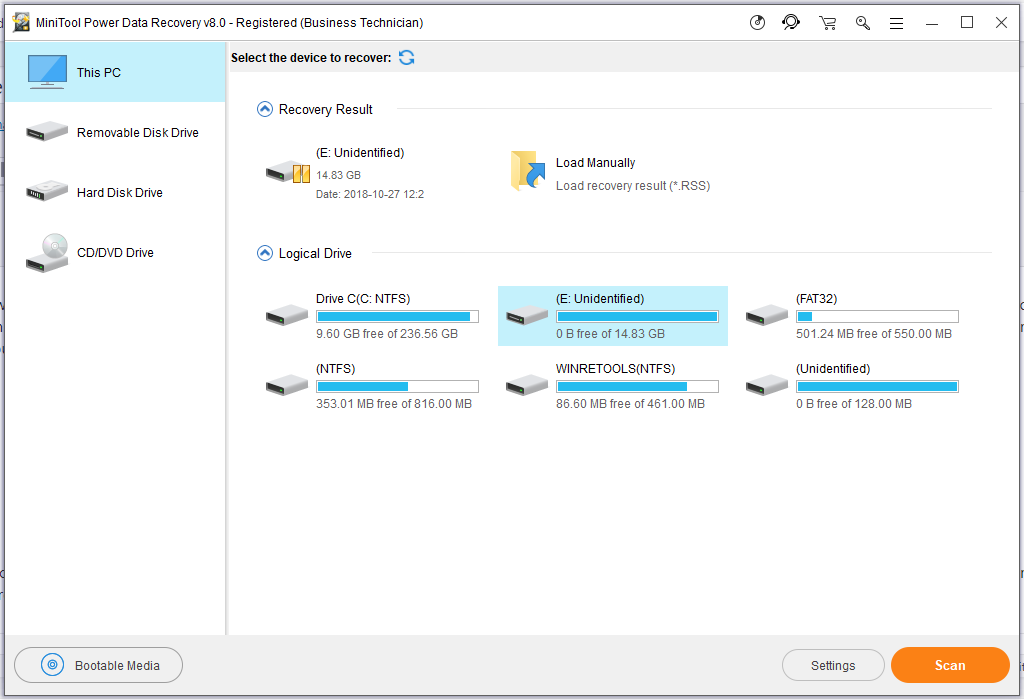
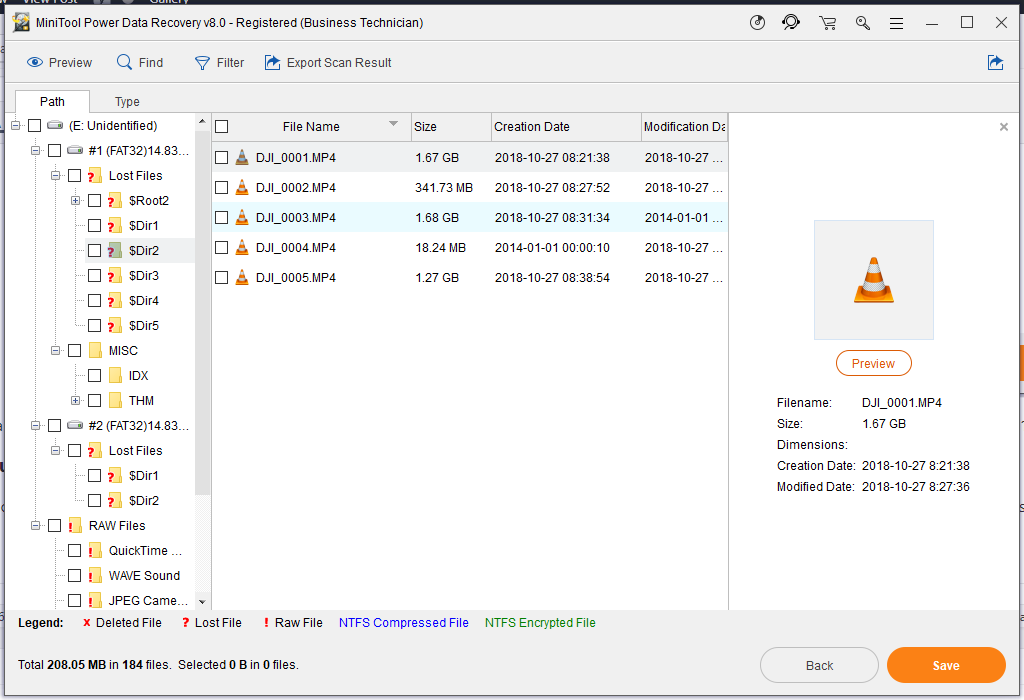
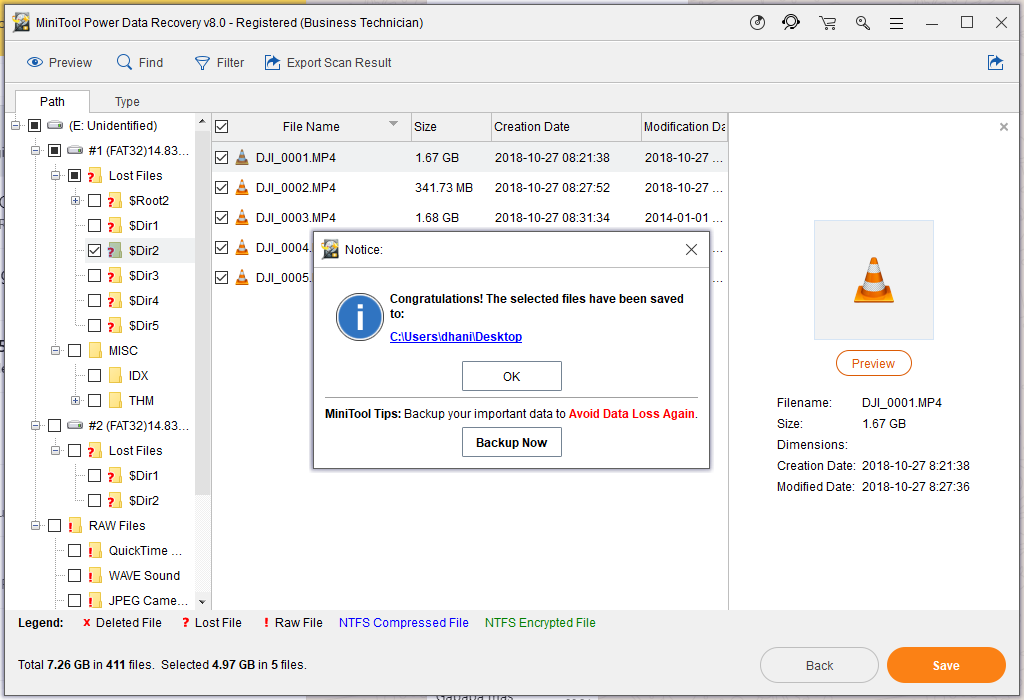
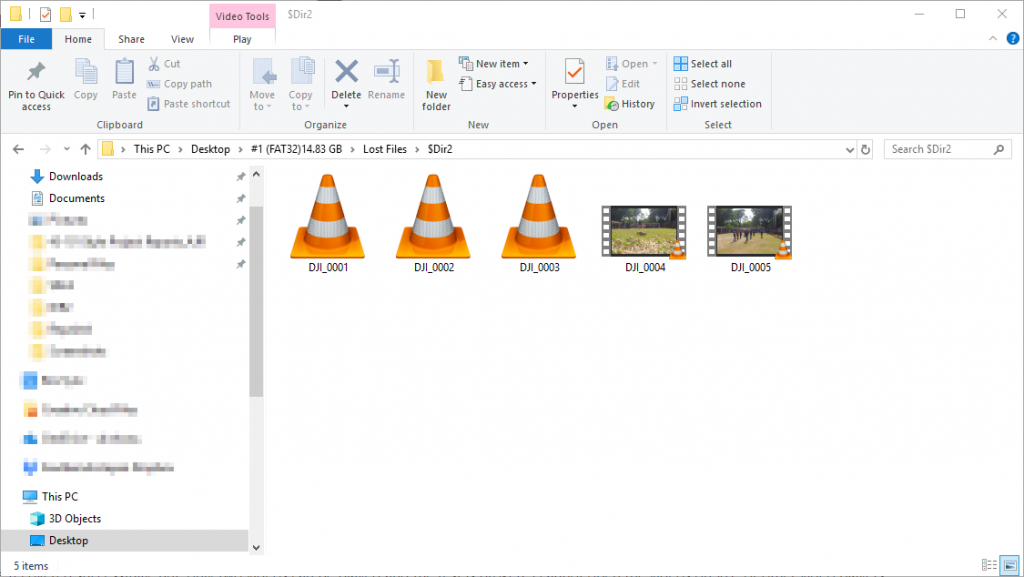
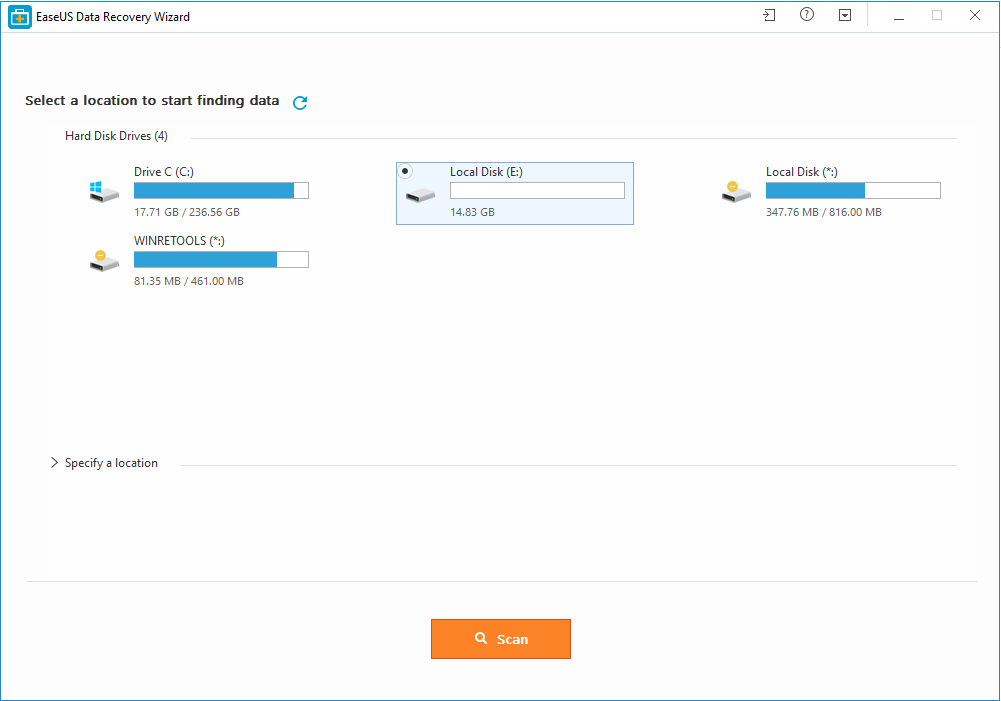
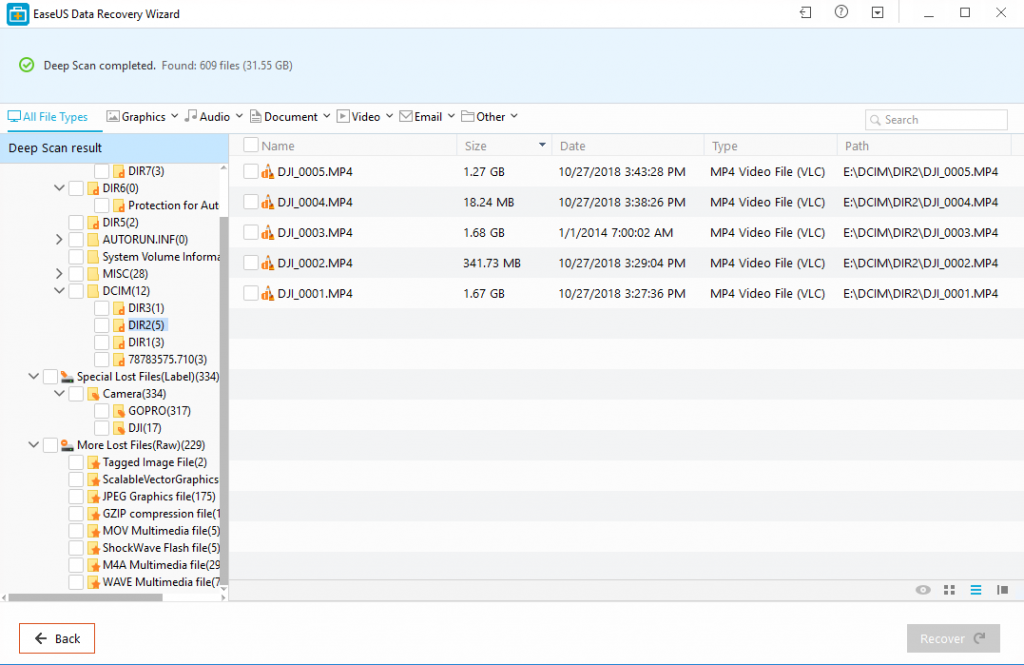
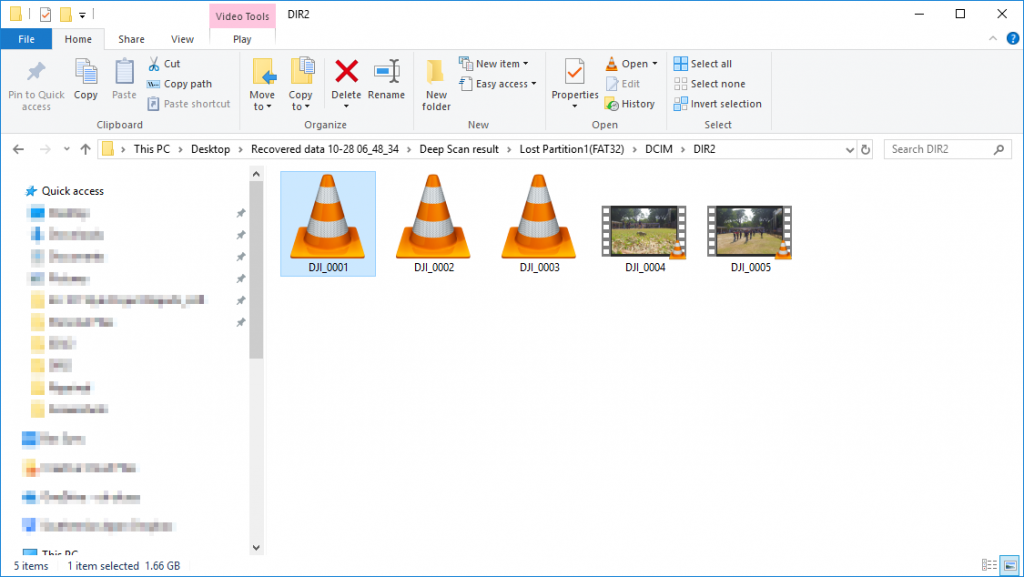
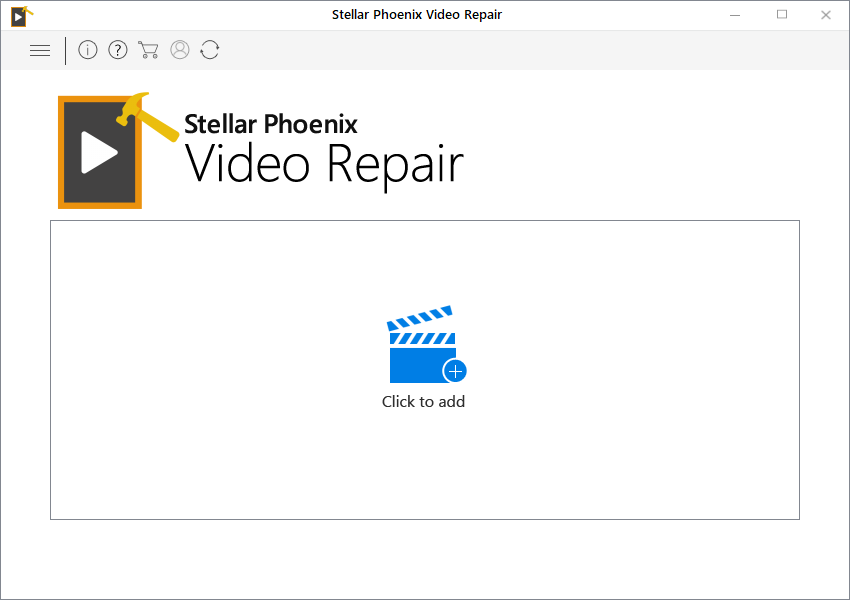
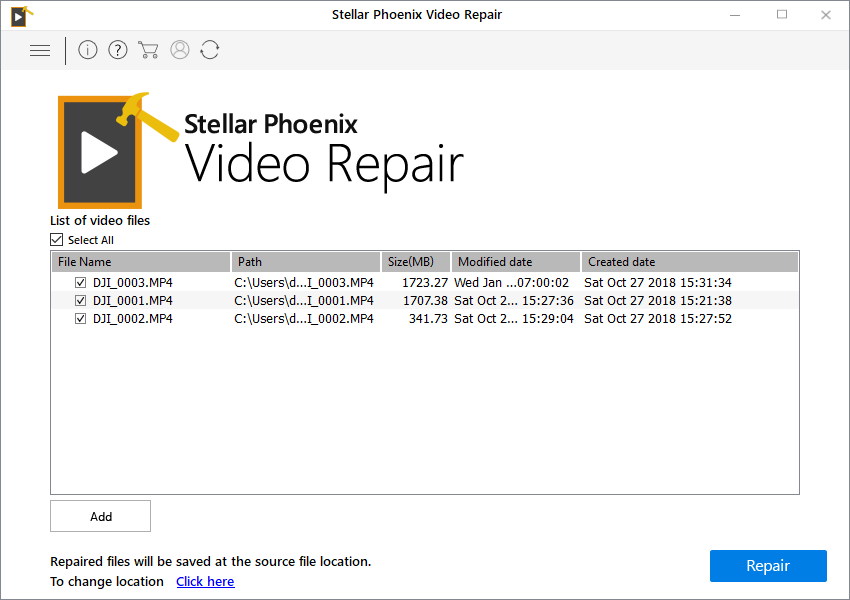

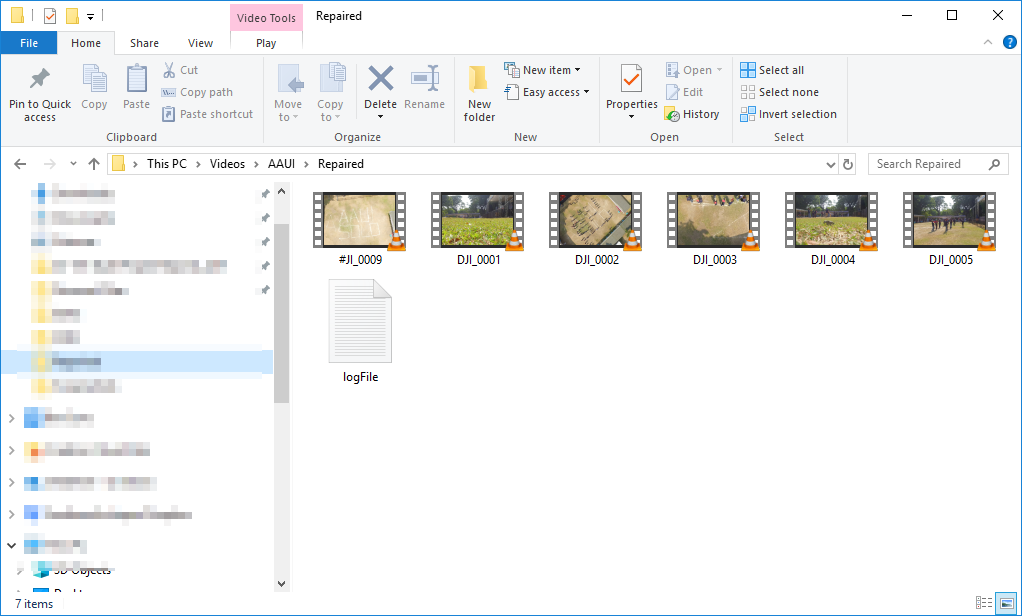
Leave a Reply