
So you have installed the Raspbian 9 Stretch on Raspberry Pi. It’s a great operating system for your Raspberry Pi. You can do many things with this setup. For example, you can build a low cost, rich features samba server on Raspberry Pi easily. Debian 9 for Raspberry comes with Gnome desktop environment which is very usable, lightweight. Debian 9 is very stable and easy to use. Even you are new to Debian, you won’t get much issues.
Things to do After Install Raspbian 9 on Raspberry Pi
A. Connect to the Internet
If you have a WiFi USB dongle with you upon purchase, you can easily connect your Raspberry Pi to the internet. But if you don’t have it, you must use your LAN cable to connect to the internet.
Test your system to connect to the internet. For example, use ping command or try to open some websites.
ping google.com
Make sure you got replies like this
PING google.com (74.125.24.139) 56(84) bytes of data. 64 bytes from 74.125.24.139 (74.125.24.139): icmp_seq=1 ttl=44 time=31.1 ms 64 bytes from 74.125.24.139 (74.125.24.139): icmp_seq=2 ttl=44 time=30.8 ms 64 bytes from 74.125.24.139 (74.125.24.139): icmp_seq=3 ttl=44 time=30.5 ms 64 bytes from 74.125.24.139 (74.125.24.139): icmp_seq=4 ttl=44 time=30.7 ms
B. Update Raspbian
Well, this is the first and most important thing you need to do at first. This task will ensure you have the latest update packages on your Raspberry system.
sudo apt update sudo apt upgrade
C. Enable SSH
If you wish to use your Raspberry Pi as a small server, you will need to enable the SSH on it. You can then unplug your Raspberry from your monitor and you can connect to it from other computer via SSH.
Install SSH (if not yet installed)
sudo apt install ssh
Start and enable SSH
sudo systemctl start ssh sudo systemctl enable ssh
D. Change pi Password
The default user on Debian 9 Raspberry is pi. The default password is raspberry. It is important to change the password for this user with your own password. You don’t want other people messing around with your system because you haven’t change your default password. To change the password for user pi, do the following.
Open Terminal and type
passwd
$ passwd Changing password for pi. (current) UNIX password: Enter new UNIX password: Retype new UNIX password:
Great now you have a new password for pi user.
E. Install VNC Server
This section is useful when you don’t have monitor connected to your Raspberry Pi. We need to setup a VNC Server to access the XWindow to our Raspbian system. You may pass this step if you have direct access to Raspberry display.
First, lets install vnc server package
sudo apt install vnc4server
Set vnc password
vncpassword
Output sample:
$ vncpasswd Password: Verify: Would you like to enter a view-only password (y/n)? n
Now start vnc server session. You can modify the following command if you want
vncserver -localhost no -geometry 1366x768 -depth 32
Now check the VNC session
vncserver --list
Output Sample
$ vncserver --list TigerVNC server sessions: X DISPLAY # PROCESS ID :1 13006
At this point, our VNC Server is ready. Now we can connect from other machine. For example, if you are running Windows, you can download and install ThightVNC software from this link below:
Now open ThightVNC Viewer
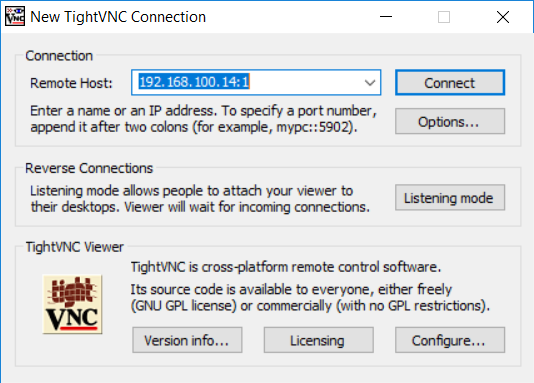
On the Host, type the Raspbian IP address. For example: 192.168.100.14:1. Don’t forget to add the session id (in this example my session id is 1).
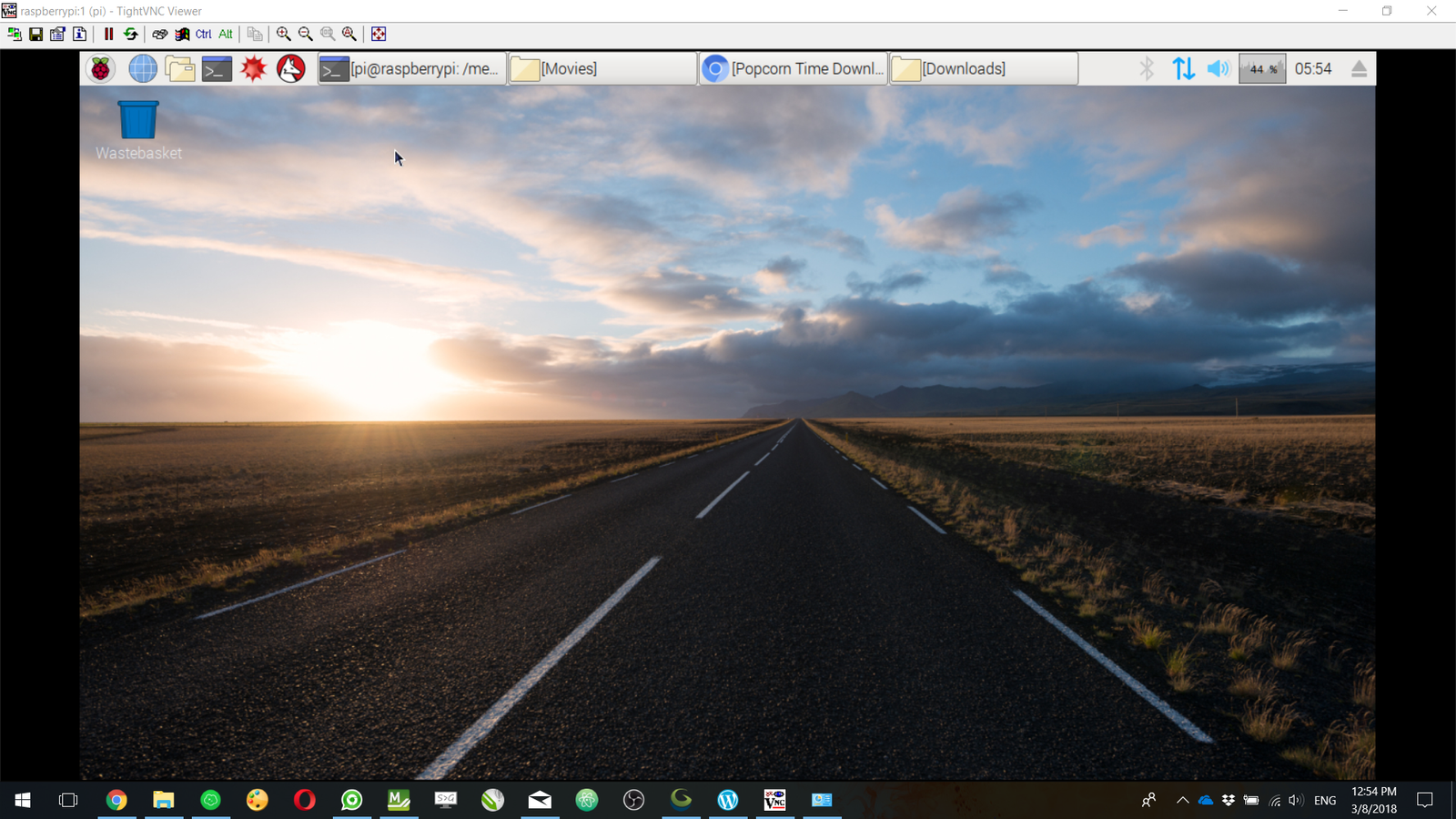
Thank you for reading this post and please share if you think this article is useful. See you next time.

Leave a Reply