
Hello everyone, welcome to my website. Today we are going to show you how to backup Linux to the cloud using Duplicati. Duplicati is a web based cloud backup software that supports Linux, Windows, Mac and other systems. We can use this software to backup our Linux desktop and server to various cloud storage such as Amazon S3, Dropbox, Box.com, Mega, and many others. You may want to read a short review of Duplicati for Linux to have a high level understanding of Duplicati. Linux Cloud Backup using Duplicati is a smart way to backup your Linux files to the cloud.
What Duplicati Can Do For You
Duplicati will backup your files and folders with a strong encryption system to the cloud. It cannot backup databases such as MySQL or MariaDB and it does not support disk image backup. Duplicati works great on both Linux desktop and Server. With this Linux Cloud Backup Software, you can easily send your backup to various cloud storage.
How to Backup Linux to the Cloud Using Duplicati
Step 1. Install Duplicati on Linux
Navigate to the official website of Duplicati to download the Duplicati installer for Linux. Follow these steps to install Duplicati on various Linux distribution
Install Duplicati on Ubuntu and Debian
We are going to install Duplicati on Debian and Ubuntu via command line. Open Terminal and execute the following command
wget https://updates.duplicati.com/beta/duplicati_2.0.2.1-1_all.deb sudo dpkg -i duplicati_2.0.2.1-1_all.deb
Install Duplicati on Fedora and RPM based Linux
wget https://updates.duplicati.com/beta/duplicati-2.0.2.1-2.0.2.1_beta_20170801.noarch.rpm sudo dnf install duplicati-2.0.2.1-2.0.2.1_beta_20170801.noarch.rpm
Note: We tested the latest Duplicati 2.0.2 works well on Fedora 27
In Fedora, the installed does not create duplicati.service file. So, you still unable to open the Duplicati web interface. To solve this, we need to manually create duplicati.service file. Don’t worry, it is pretty easy.
Create new duplicati service
sudo nano /lib/systemd/system/duplicati.service
Now paste these lines to it
[Unit] Description=Duplicati web-server After=network.target [Service] EnvironmentFile=-/etc/default/duplicati ExecStart=/usr/bin/duplicati-server $DAEMON_OPTS [Install] WantedBy=multi-user.target
Now start Duplicati service
sudo systemctl start duplicati
Once installed you can open a web browser and type the following address on the address bar.
http://localhost:8200
At this point you are ready to start creating your first backup job.
Step 2. Create a new backup job
From the Duplicati web interface, click Add Backup. It will bring up the backup creation wizard.
Select Configure a new backup and click Next. Type the new backup name and select the encryption method. If you don’t want to use the encryption feature, change it to No encryption. But we do recommend to enable this encryption feature if you want to save the backup in the cloud.
Next, specify the backup destination. You can select from many supported backup destinations. In this case, I want to show you how to save the backup in Amazon S3. Select Amazon S3 from the list and then enter your AWS credentials on the screen.
Click Test Connection to make sure the connection is ok. Click Next to proceed to the next step. Now we need to add some source data backup. You can select folders to be included in the backup source.
Select folders or files you want to include to the backup set. You can also add filters to the list. To add a filter, simply click Add filter and then select the filter expression from the list.Click Next to continue. Now we need to set the backup schedule. Specify when the backup should be executed and also select the backup intervals.
Click Save to savet he configuration. And then it will return to the main window again where we can see our backup jobs.
Final Thoughts
Duplicati is a good solution for you who are looking for a free cloud backup for Linux. It’s easy to install and it uses web interface to manage the backup tasks.

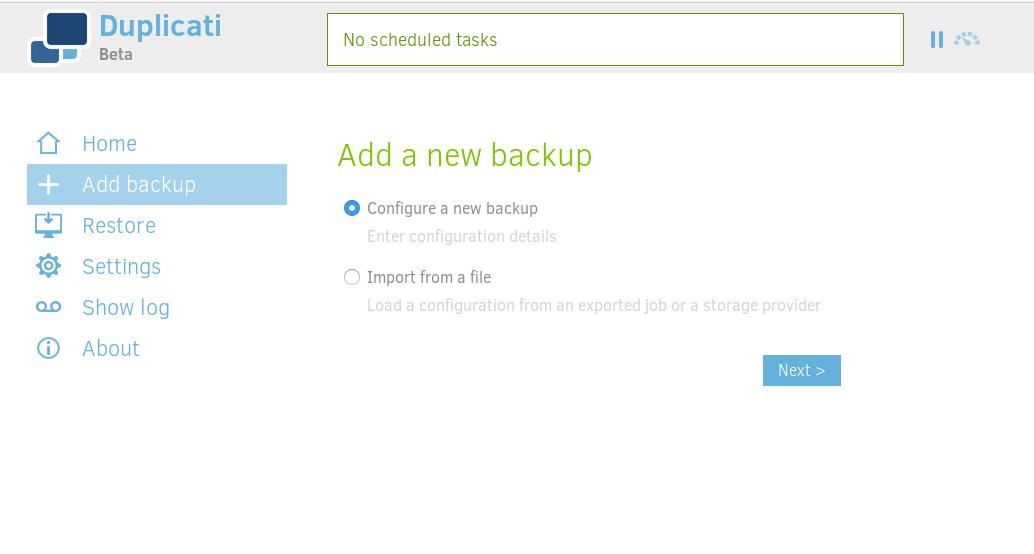
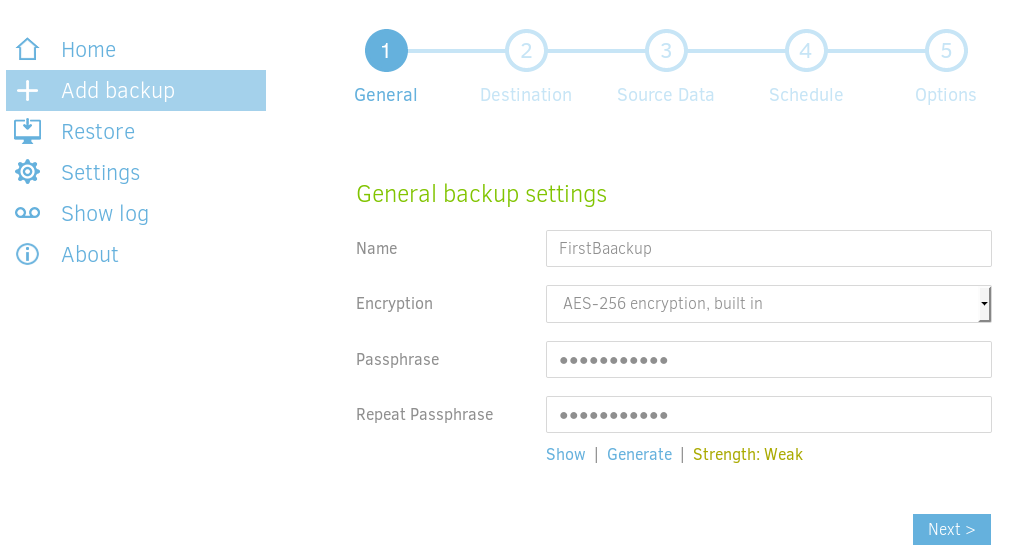



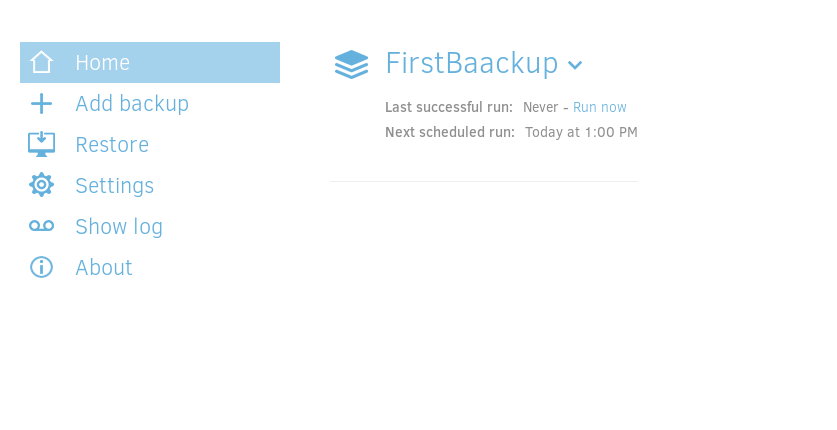
Leave a Reply