Are you looking for a free administration tool for MySQL Server? MySQL Workbench is a GUI application that can be used to manage MySQL/MariaDB Server. This free software is developed by Oracle and it’s available for Windows and Linux. This tutorial is going to show you how to install MySQL Workbench on Ubuntu 16.04. No matter if you install your MySQL Server locally or remotely, this MySQL Workbench can be operated.
Official description of MySQL Workbench
MySQL Workbench is a visual tool for database architects, developers, and DBAs. MySQL Workbench provides data modeling, SQL development, and comprehensive administration tools for server configuration, user administration, backup, and much more. MySQL Workbench is available on Windows, Linux and Mac OS X.
Why MySQL Workbench ?
With this MySQL Administration tool, you can do many things. You can design your database, create, edit, delete databases directly from this GUI application. Moreover, you can migrate your databases to other server, design and execute complex SQL queries and many more. Data export and import from/to MySQL Server made easier using MySQL Workbench.
Steps to install MySQL Workbench on Ubuntu 16.04
MySQL Workbench is available in Ubuntu official repository. So, we can easily install this Workbench via Software Center or via apt install command.
Install via Ubuntu Software Center
Open Ubuntu Software and type mysql workbench. Click MySQL Workbench on the search result. Click Install to start the installation.
Install via Terminal
If you prefer using Terminal, you can execute the following command to install MySQL Workbench.
sudo apt update sudo apt install mysql-workbench
Once installed, open MySQL Workbench to start using it via Ubuntu dash. Or, use the following command to run MySQL Workbench.
mysql-workbench
First thing to do after installing Workbench, is to connect to the MySQL Server.
Thanks for reading this post and I hope this how to install MySQL Workbench on Ubuntu is useful for anyone. Please consider share this article for the goodness. Cheers.


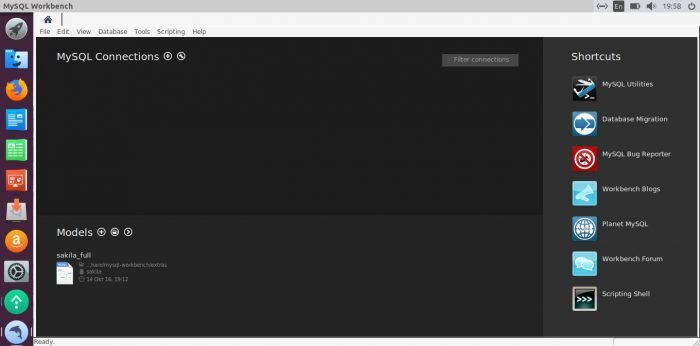
Leave a Reply