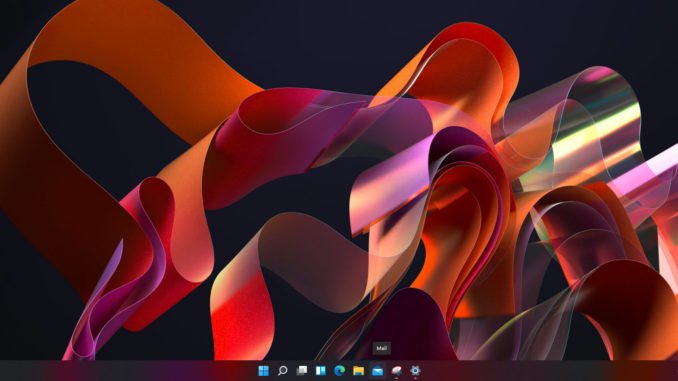
I have been using Dropbox for the last few years. I am working on a Mineral exploration company that uses Dropbox to store data. We work as a team and so far it works great. Every team member has Dropbox installed on their computer and we can work from almost anywhere as long as there is a good internet connection. The total size of our data reaches around 2.3 TB in total. Personally, I sync all the data to an external drive. This way, I can easily open the files while I am offline and the Dropbox app will automatically sync the data to the cloud when the internet is available. But recently, I am having an issue. My external SSD filled up with all the data and the only way is to upgrade my external drive size.
I decided to purchase a new 4 TB external SSD drive which I believe is much faster than the traditional spinning disk. But how do I move my Dropbox folder to the new SSD drive? I don’t want to re-sync the whole thing from the scratch. 2.3 TB is huge and it would take days to complete. I know, most of you might think that I should use the Move Dropbox location feature in the Dropbox app. Yes, I tried that but it ends up with an error!.
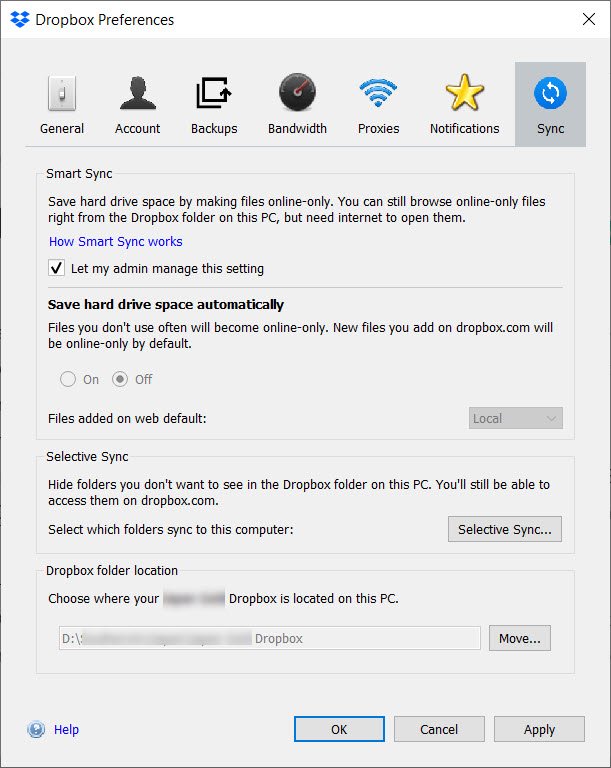
The Move feature works well for small data sizes. If you have 2.3 TB data synced to your PC, this feature won’t be the solution. It takes more time and you could end up in error. If you have a similar situation as me, you may follow my advice below.
I need to move a large Dropbox folder (more than 2 TB) from one disk to another. In this case, I use a 4 TB of SSD drive for better performance. To avoid redownloading the whole files from the Dropbox server, I do the following.
- Stop or pause the Dropbox app
- Copy/sync the Dropbox folder from the old disk to the new SSD. Keep the folder structure on the new disk. We will only need to change the Drive letter at the end of the process.
- Once the copy process completed, disconnect the old drive from the PC.
- Change the drive letter of the new SSD to the drive letter used by the old hard disk. For example, if the old disk use D:\, we need to change the drive letter of the new SSD to use D:\.
- Start the Dropbox sync. The Dropbox app will re-indexing the whole files. It will take few hours (1 or 2 in my case).
Tips to copy the big folder
Rather than using the default copy and paste feature on Windows 10, I was using GoodSync software to copy my old Dropbox folder to the new location. It works great and very fast. I tried to simply copy and paste the folder but it failed quite often. It’s frustrating. GoodSync software comes to solve my issue.
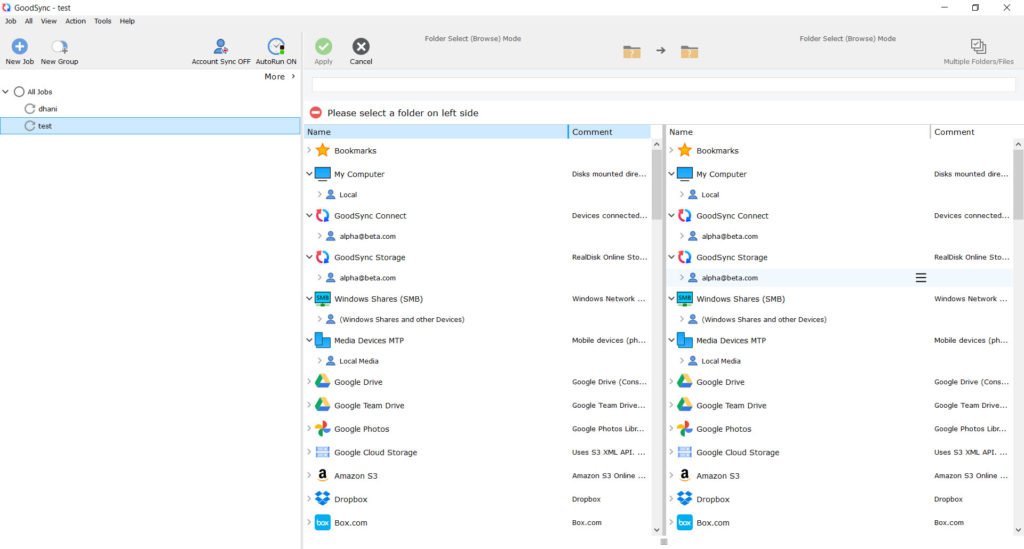
To download GoodSync software, use the link below.
This software will help us to copy the folder from the old disk to the new SSD. Like I mentioned above, it can speed up the copy process. We can also pause the copy process and then resume later.

Leave a Reply