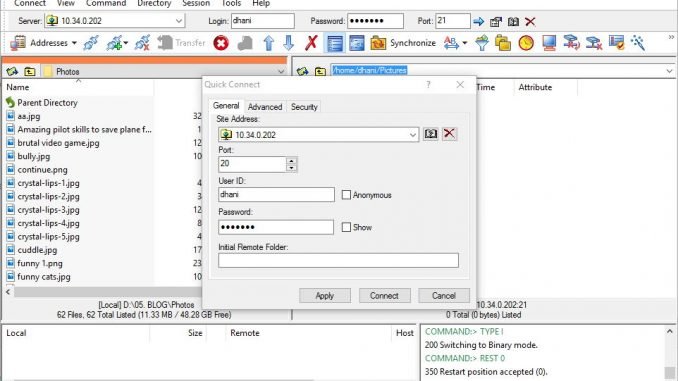
TurboFTP Client is an easy to use, rich features FTP Client for Windows. With this tool you can download and upload files from your local computer to a remote FTP Server. On this tutorial, we will learn how to sync folders using TurboFTP Client. Folder synchronization is a great feature that exist on this best ftp software. You can get a copy of TurboFTP Client 6.80 and try it yourself. FTP (File Transfer Protocol) is a two way communications between client computer and the Server using FTP protocol. You can build/install your own FTP Server using various Linux distributions such as Debian or by installing FTP Server software on Windows machine.
What you will learn
On this tutorial, we will show you how to the followings
- Connect to remote FTP Server using TurboFTP
- Sync folders using TurboFTP
Connect to remote FTP Server
After you download and install TurboFTP Client, open the program and go to Connect | Quick Connect to open the FTP connection details.
You will need to enter the remote FTP Server details here. The information of the server you need are listed below:
- FTP Server IP address or domain
- Port (usually 21)
- FTP User ID
- Password
Click Apply to save the connection and then click Connect to start the connection immediately. If all correct, now you should be connected to the server.
Sync Folders using TurboFTP Client
Let’s say we want to sync a folder called Photos on the local disk. We want to sync this folder to the remote FTP Server. We can create a new folder or use any existing folder in the remote server.
Click Synchronize to open the Synchronize window. You can then specify how the sync will be performed. You may choose the sync directions whether Download, Upload or Both. Since I want to sync both folders, I use Both. Any files in remote directory will be synced to the local directory, vice versa.
You may change some settings here, add filters, exclude filters and many more. Click OK to proceed to the next step.
Click Go to start synchronization.

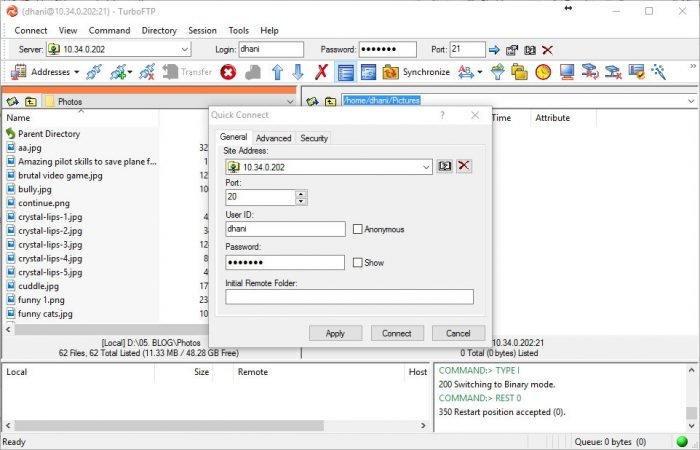

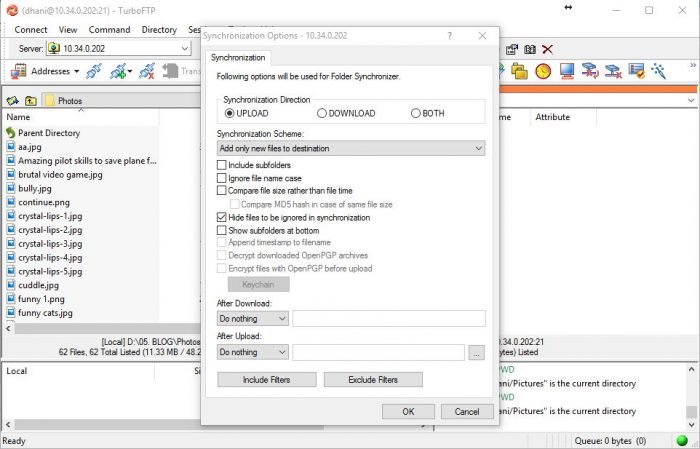
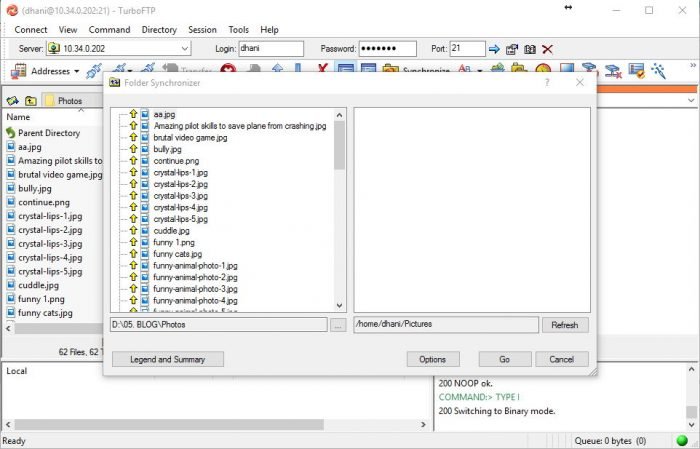
Leave a Reply