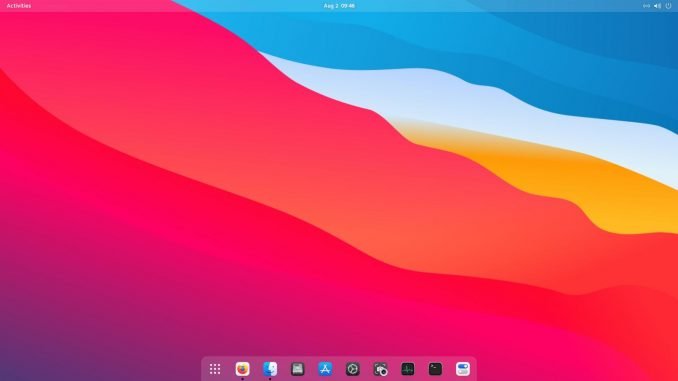
CentOS 8 is a powerful Linux desktop. But unfortunately, it comes with a pretty standard look. Well, that is not a problem and it does not affect it’s performance. But for me, working on a nice looking Linux desktop will improve my performance. In this article, I am going to show you how to get a macOS Big Sur looks on my CentOS 8. I realize that there are many people out there who disagree with macOS transformation on Linux. But for me, I love it.
So here are some screenshots of my CentOS 8 desktop with macOS Big Sur theme installed.
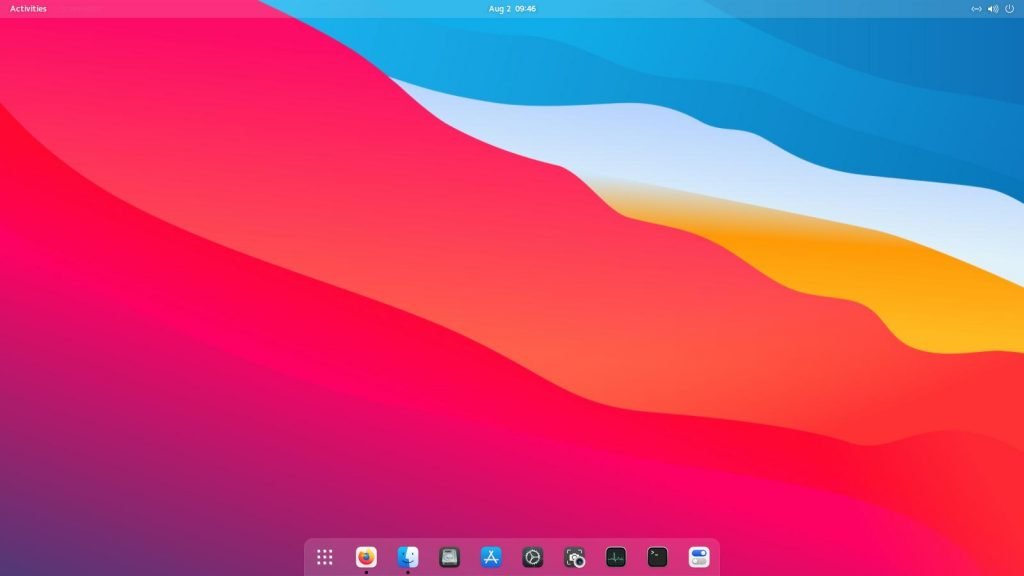
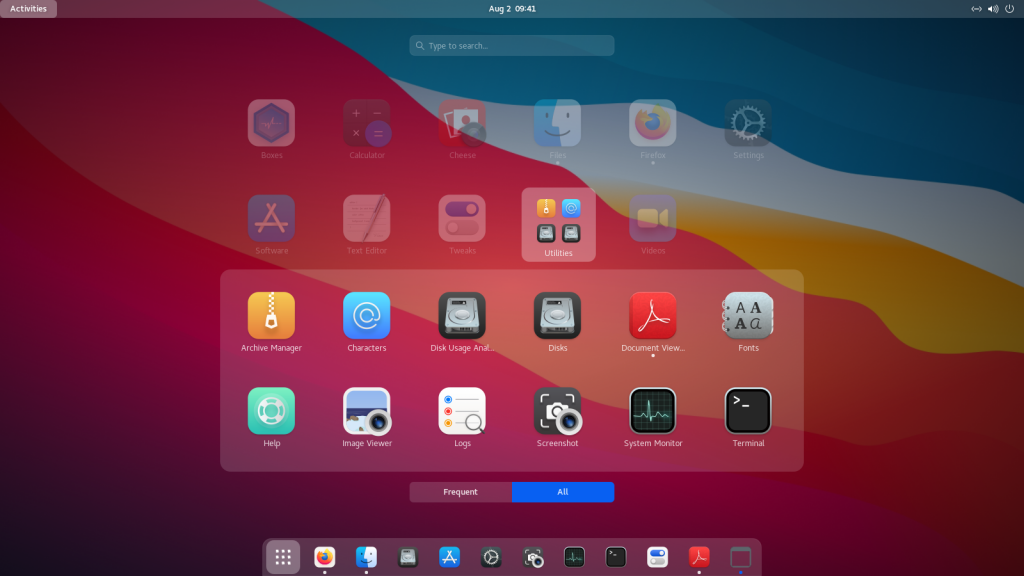
Not perfect but it is very comfortable to use it for my daily driver. There are so many great GTK3 themes available in the Gnome Look website. Updates and new stuff are added every day. You can choose from thousands of options there. And for this particular system, I use the following stuff. All credits go to the maker of this great theme and icons.
If you are new to Linux theme modification, I will try to explain it step by step.
Step 1. Install Gnome Tweaks
Gnome Tweaks is a GUI application that can be used to modify/change the Gnome themes, icon themes and many other elements. We can install extensions for more specific usage. To install Gnome Tweaks in CentOS 8, simply use this command
sudo dnf install gnome-tweaks
We will use this application later. Next, we are going to collect our themes and icon themes.
Step 2. Download macOS Big Sur theme for Gnome
Gnome Look website provide thousands of beautiful GTK themes, icon themes, wallpapers and many others. You can freely browse through the website to find any themes you may like. For this particular purposes, you can download the theme using the link below.
This is one of the top 10 GTK themes in Gnome-Look.org. For this specific theme, you can also use the direct link below (This link might be dead due to updates by the theme maker). If the link is not working, simply visit the WhiteSur GTK theme link above.
WhiteSur GTK3 Theme:
WhiteSur Icon Themes
Official GTK Theme screenshots
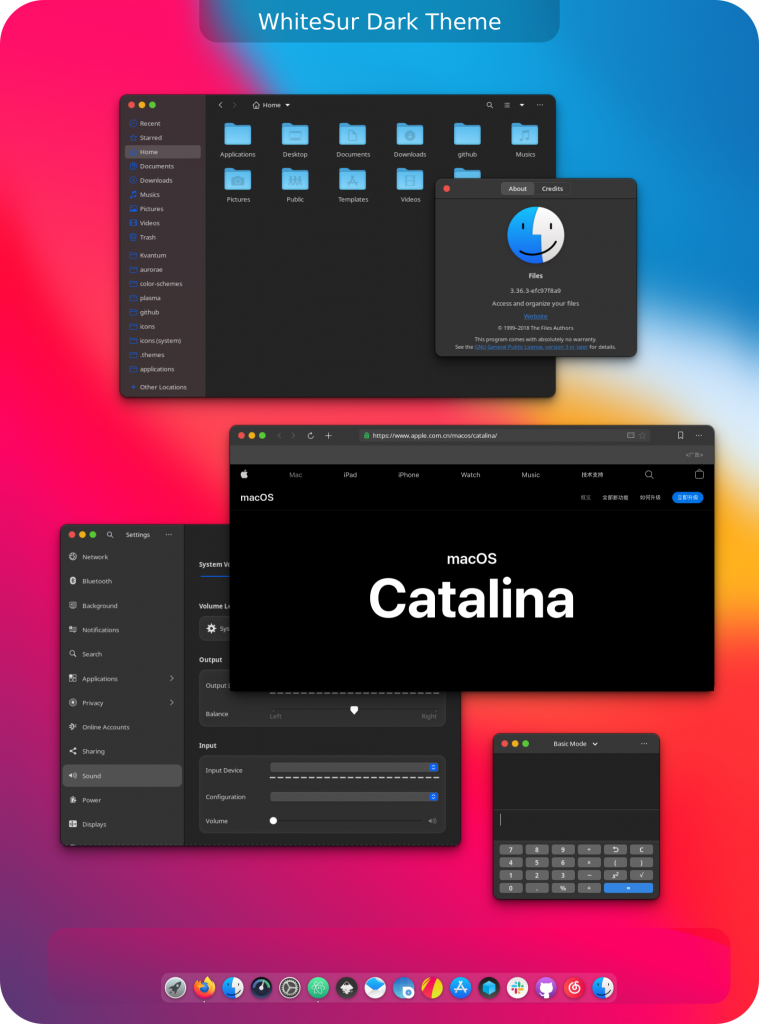
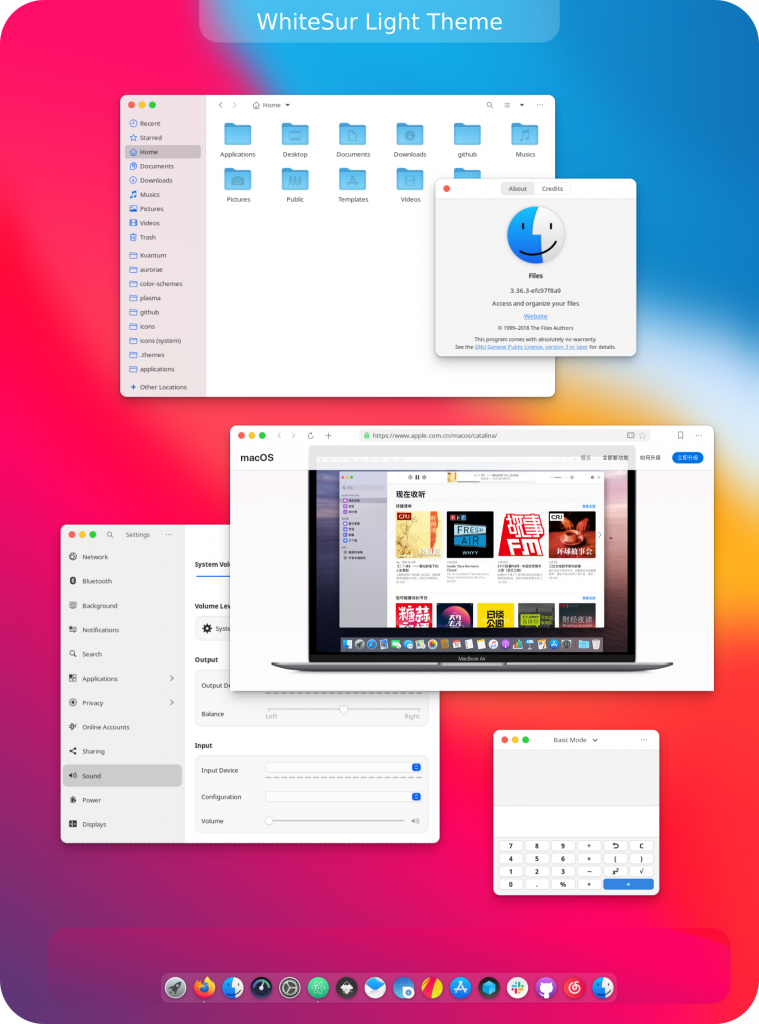
Install macOS Big Sur Theme on CentOS 8
Install GTK3 Themes and Icon Theme
Create new folders in your Home directory and call it .themes and .icons. Do not forget to put the dot(.) in front of the folder name. Both folder will be hidden, so you must enable Show Hidden Files in the Nautilus file manager in order to see the two folders.
And then, extract the GTK3 themes you downloaded above and put the extracted folder inside the .themes folder. So in the .themes folder now you should have the following structure:
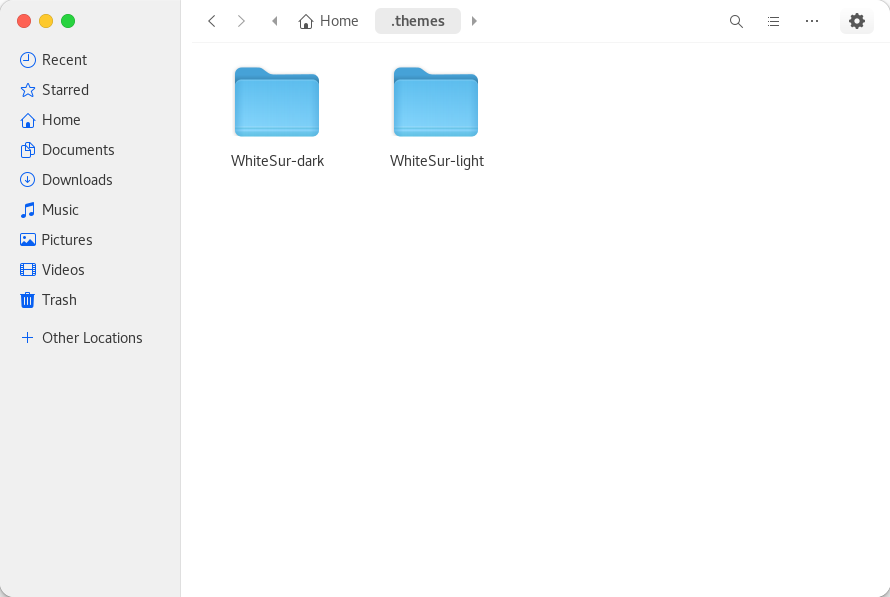
And now extract the icon theme file and put the folder inside the .icons folder as follow
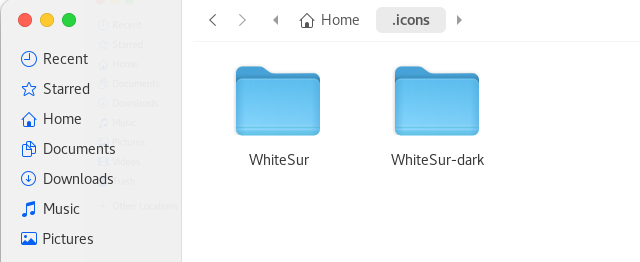
Apply the Theme
Open Gnome Tweaks to apply the new theme and icon theme.
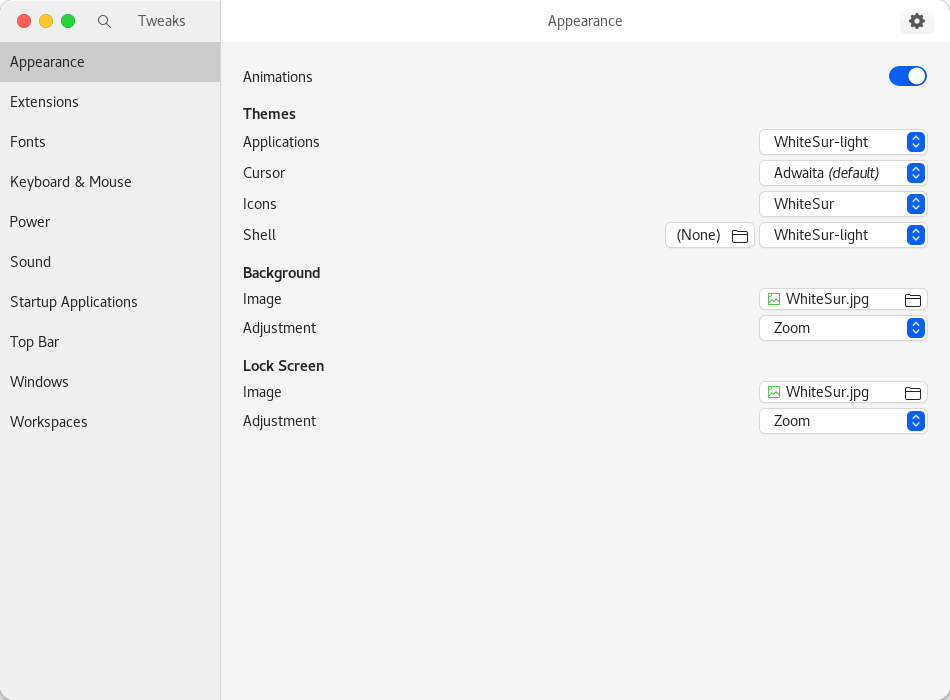
To enable Gnome-Shell theme, you will need to install and enable Gnome Shell extension. Visit the https://extensions.gnome.org/ to install this extension. You will also need to install the following extension:
I think that’s all for now. Thanks for reading this article.

Leave a Reply