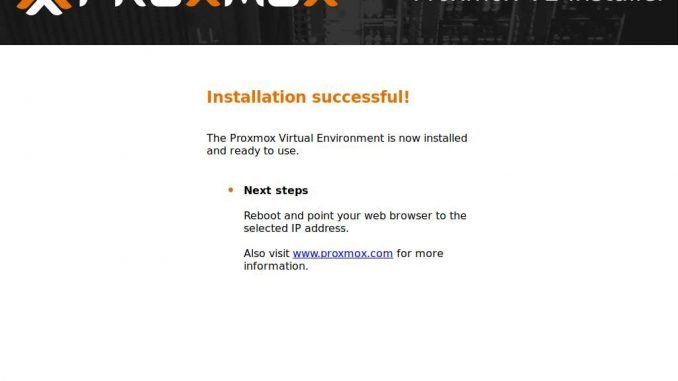
The new version of Proxmox 6.0 has been released. There are many improvements have been made to this release. I used to use this Proxmox for few years. But now, I am not using it anymore due to the limited resources that I have now. Ok, so Proxmox is great bare-metal virtualization software. The ideal state is to install this OS on a dedicated physical server or PC. But, is it possible to install Proxmox 6.0 on Virtualbox as a guest machine?
If you are new to Proxmox, I would suggest you read the official documentation about this virtualization software. Or, I may have some article about the previous version of Proxmox. I do understand when I install Proxmox as a guest machine, the performance and some features may not working properly as it should be.
Steps to Install Proxmox 6.0 on Virtualbox
Step 1. Download Proxmox 6.0 ISO Installer
You can grab the latest ISO for Proxmox 6.0 using the following links:
Step 2. Create a new Virtual Machine
I am not going to discuss in details about how to create a new virtual machine. Basically, you will need to assign more RAM and processor cores to your new virtual machine. And also, the most important thing is that you have enabled the virtualization feature on your BIOS.
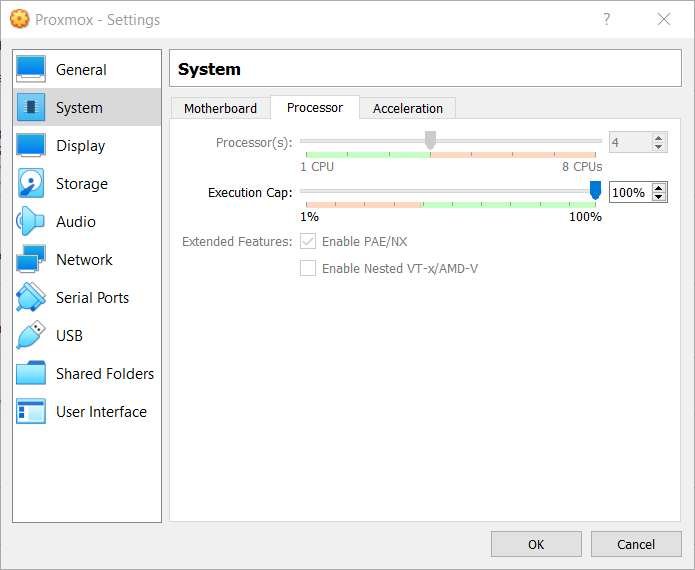
Next, boot your virtual machine and the installation will start.
Step 3. The Installation Process
On the first step, you should see the following screen. Select install Proxmox VE to start.

In most cases, you will see the following error. I think this is normal since we are trying to run this on Virtualbox. Click OK

Accept the license agreement

Click Agree and the next step is to choose the target hard disk for installation.

Click Next and choose your country, time zone and keyboard layout.

Now let’s create a new password for the root user.

In the next step, you will need to configure the network for Proxmox VE. You can set your IP address, netmask, etc here.

Review the installation summary. You can go back if you want to modify the installation settings.

Press Install and the actual installation process will begin.

Wait until the installation process is finished.

Now reboot your VM. Upon reboot, your VM console will look like this

You will see the IP address shown on your console. Make a note and then open a web browser and type the address as is to access the Proxmox Web Management and login using user root and the password you created during installation.

Now Proxmox 6.0 installation is complete. Thanks for reading this article on how to install Proxmox 6.0 on Virtualbox. I hope you enjoy it and see you.

By the way, here’s the screenshot of my issue:
https://i.redd.it/otfmxuxoszd31.png
Hi,
I tried testing Proxmox under virtualbox like you, but i got an error:
It’s impossible to display the full screen of my vm. Please help me to solve this issue (vbox addition installed, versions and configs on screenshot). I’m using Linux Mint 19.2 stable (posted in comments section because it seems my original text got deleted after uploading my screenshot).
Bonjour, j’ai eu le même problème, la solution est d’appuyer sur la touche “alt” et la lettre que l’on retrouve sur les impressions d’écran ci-dessus.
Bye
willst auf Schnautze?