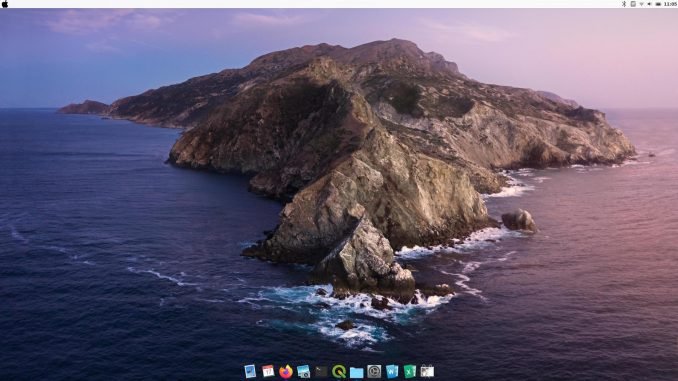
I am currently testing the new Linux Mint 19.3. It is a great Linux desktop based on Ubuntu 18.04.3. Linux Mint 19.3 Cinnamon edition is one of my favorite desktops. It is lightweight, easy to use and beautiful. Even the default theme and looks are not that good, but it is easy to make it more eye-catching. Welcome to my tutorial How to make Linux Mint looks like Mac OS X Catalina.
In this article, I am going to guide you “again” how to make Linux Mint 19.3 looks like Mac OS X Catalina. I have discussed a similar article previously. Please read my tutorial How to Make Linux Mint 19 looks like Mac OS X. But this time it is a bit different because we will do it manually. You can search for many other themes and icon themes from the gnome-looks.org website.
Step 1. Download the Materials
First thing first, let’s download the materials. Basically, there are two files needed in order to make Linux Mint looks like Mac OS X Catalina. You can download it from the following links.
- OS Catalina Icon Theme
- Mc Mojave Dark Mode (GTK Theme)
- Mc Mojave Light Mode (GTK Theme)
Save those two tar.xz files in your download directory.
Step 2. Extract the Files
You can simply right-click the tar.xz files and select Extract here. Next, we have to move the GTK Themes directory to /usr/share/themes. Do the following command in Terminal
sudo mv Mojave-dark Mojave-light /usr/share/themes
Next, we need to move the Icon theme directory to /usr/share/icons.
sudo mv Os-Catalina-icons /usr/share/icons
Step 3. Apply the Themes
To apply the new theme and icon theme, open Themes from the Linux Mint application menu. Go to the Themes section and select the new theme we just installed.
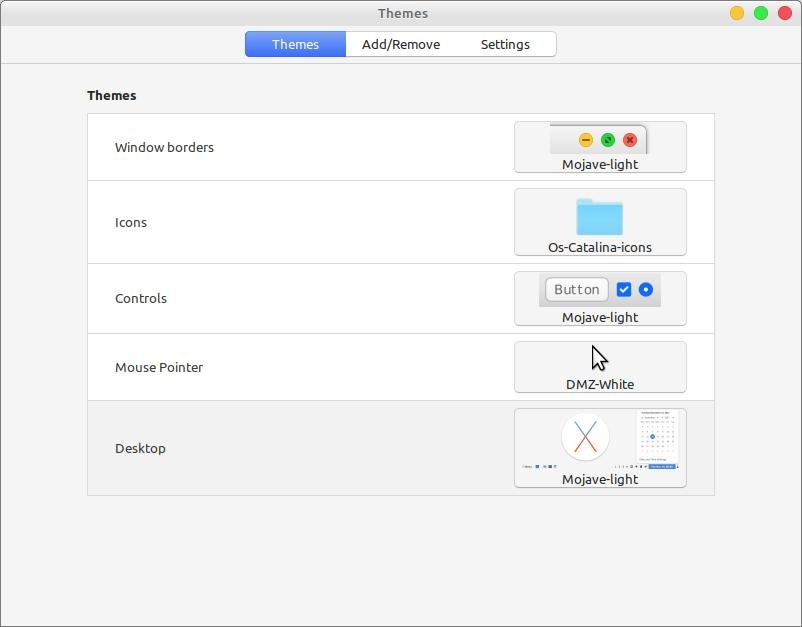
Now you should see your Linux Mint desktop looks like this

It’s pretty good now but we still have some things to do.
Step 4. Move the Panel to the Top
To move the panel, simply right-click the empty area on the panel and choose Move. You will see the red bars appear on top, right and left. Then, click the top area.

Now it should looks like this

Next, we can modify the top panel and start menu. You can easily modify the Linux Mint menu button and change it to the Mac logo as shown in the following picture. You can search for mac logo from the internet and then use it as a custom menu logo.

Step 5. Install Plank
To mimic the Mac OS X Catalina dock at the bottom screen, you can install Plank.
sudo apt install plank
You can modify the Plank preferences by typing this command
plank --preferences
Bottom Line
Ubuntu 19.10 is a great desktop and you can make this distro even better with this Mac OS X Catalina theme. Thanks for reading tutorial how to make Ubuntu 19.10 looks like Mac OS X Catalina

It’d be nice if your files downloaded instead of giving server errors.
error
link expired