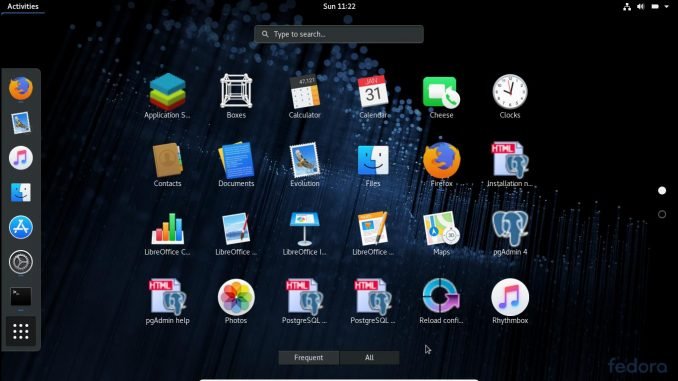
Hello everyone, welcome to Fedora Tutorial. Today, I am going to show you how to make Fedora 28 looks like Mac OS X Mojave. Well, like it or not, Mac OS X theme is still my favorite. I have been using the Mac theme on my Ubuntu 18.04 as well as my Fedora 28 desktop. There are several great themes available on GnomeLook that you can choose. Before we go through the installation and setup, you may want to take a look at my Fedora 28 desktop below.
Mostly, this tutorial will use the command line. Make sure you are familiar with basic Linux command. On this tutorial, I am using Fedora 28 Workstation with Gnome DE.
Requirements
- Gnome Tweaks
- Mac OS X Mojave GTK Theme
- Mac OS X Icon Theme
How to Make Fedora 28 Looks Like Mac OS X Mojave
Step 1. Install Gnome Tweaks
Open Terminal and type this command to install Gnome Tweaks. Gnome Tweaks is an application that can be used to change themes, icon themes and some other settings on Gnome Desktop.
su dnf install gnome-tweaks
Output:
[root@localhost dhani]# dnf install gnome-tweaks Last metadata expiration check: 0:14:02 ago on Sun 22 Jul 2018 09:22:21 AM WIB. Dependencies resolved. ================================================================================ Package Arch Version Repository Size ================================================================================ Installing: gnome-tweaks noarch 3.28.1-1.fc28 fedora 330 k Installing dependencies: gnome-shell-extension-user-theme noarch 3.28.1-1.fc28 fedora 24 k Transaction Summary ================================================================================ Install 2 Packages Total download size: 354 k Installed size: 1.4 M Is this ok [y/N]:
Step 2. Download Mac OS X Mojave Theme and Icon Theme
To get a perfect look, please download the materials from the link below
- MacOS X Mojave GTK3 Theme
- MacOS X Mojave Dark Mode GTK3 Theme
- Mac OS X Icon Theme
- Extra files (Roboto fonts, etc)
Save all those files in your download directory. Next, let’s extract all those files. Extract the themes to /usr/share/themes and the icon theme should go to /usr/share/icons.
tar -xvf McOS-MJV.tar.xz --directory /usr/share/themes/ tar -xvf McOS-MJV-Dark-mode.tar.xz --directory /usr/share/themes tar -xvf macOS11.tar.xz --directory /usr/share/icons
Now open Gnome Tweaks and apply the new themes and icon.
At this point, we now have Mojave GTK Theme and MacOS Icon installed.
Step 3. Install the font
Extract the file Extra 1.3.tar.xz. You will have two directories:
Open Roboto-font directory and install each font
Click the Install button to install it. Now, apply the font using Gnome Tweaks
That’s it. Thanks for reading this article on how to make Fedora 28 looks like Mac OS X Mojave.

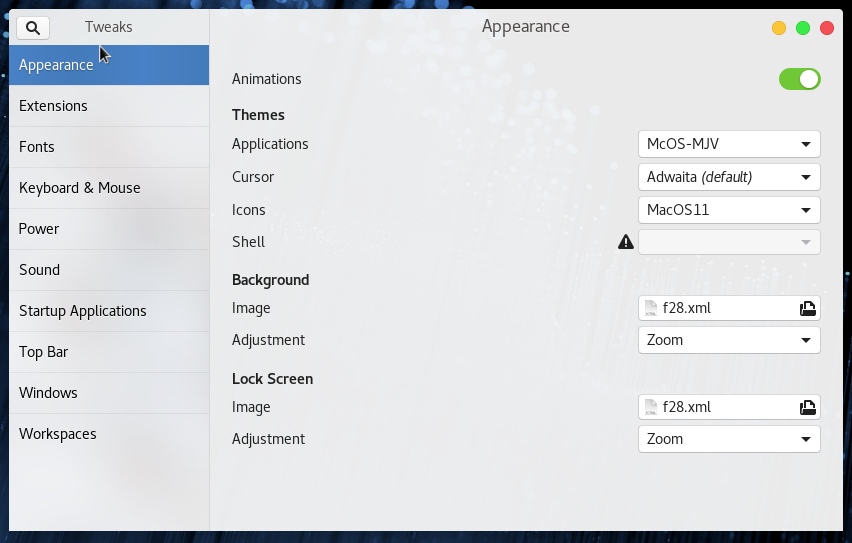
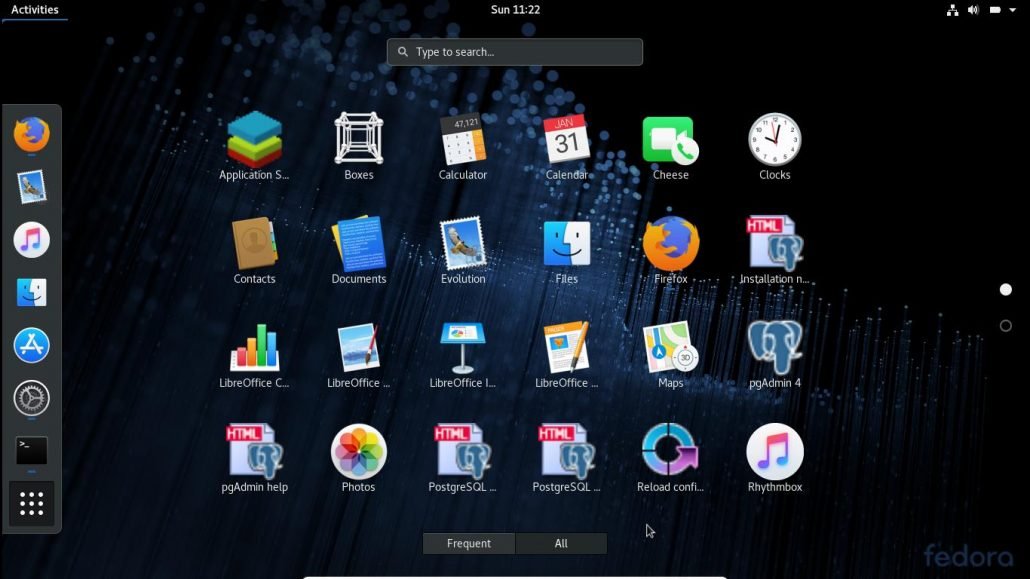
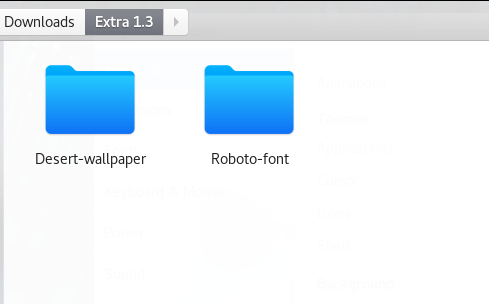
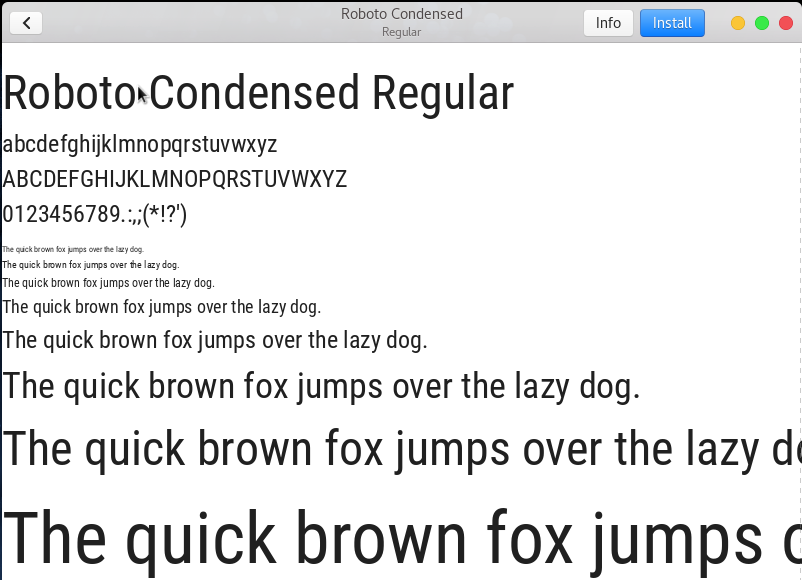
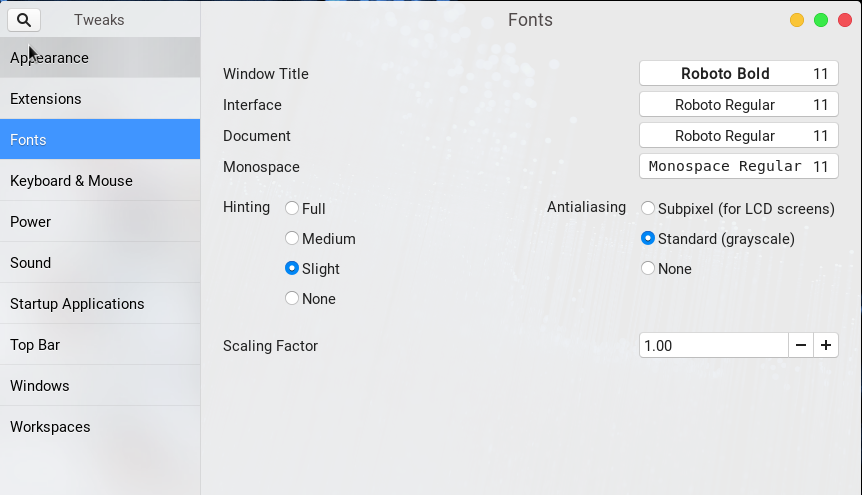
Leave a Reply