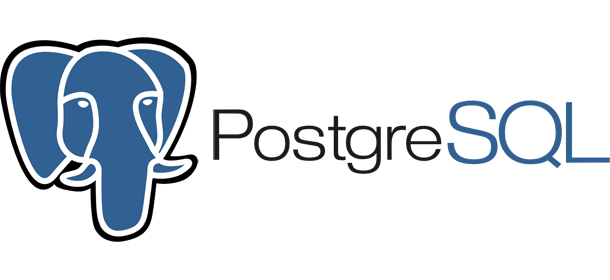
If you own Raspberry Pi device, you can turn your Pi into a powerful PostgreSQL Server in few minutes. This tutorial is going to show you how to install PostgreSQL on Raspberry Pi. My Raspberry Pi is running Raspbian (based on Debian 9 Stretch).
What you will learn
- Install PostgreSQL on Raspberry Pi (Raspbian)
- Configure remote access for PostgreSQL
Steps to install PostgreSQL on Raspberry Pi
Open Terminal and type the following command to install PostgreSQL
sudo apt update sudo apt install postgresql
Wait until the installation process is finished. Next, make sure PostgreSQL service is up and running
sudo systemctl status postgresql
You should see something like this:
root@raspberrypi:/etc/postgresql/9.6/main# sudo systemctl status postgresql ● postgresql.service - PostgreSQL RDBMS Loaded: loaded (/lib/systemd/system/postgresql.service; enabled; vendor prese Active: active (exited) since Thu 2018-07-19 14:03:43 UTC; 38min ago Process: 4031 ExecStart=/bin/true (code=exited, status=0/SUCCESS) Main PID: 4031 (code=exited, status=0/SUCCESS) CPU: 0 CGroup: /system.slice/postgresql.service Jul 19 14:03:43 raspberrypi systemd[1]: Starting PostgreSQL RDBMS... Jul 19 14:03:43 raspberrypi systemd[1]: Started PostgreSQL RDBMS. lines 1-10/10 (END)
At this point, PostgreSQL has been installed.
Connect to PostgreSQL console
In Terminal, use this command to connect to PostgreSQL console.
sudo -i -u postgres psql
Output:
root@raspberrypi:~# sudo -i -u postgres postgres@raspberrypi:~$ psql psql (9.6.9) Type "help" for help. postgres=#
Let’s try to list all the database
\l
Output:
Configure Remote Access for PostgreSQL
By default, PostgreSQL can only be accessed from localhost. To enable remote access, we need to configure some settings.
Enable Client Authentication
Login as postgres user
su - postgres
Edit the pg_hba.conf
nano /etc/postgresql/9.6/main/pg_hba.conf
Add the following line to the configuration file:
host all all 192.168.100.1/24 trust
Make sure you change the IP address with your own.
Enable Networking for PostgreSQL
To allow PostgreSQL to be accessed from the network via TCP/IP, do the following
nano /etc/postgresql/9.6/main/postgresql.conf
Find the following line
listen_addresses='localhost'
Change it to
listen_addresses='*'
Close and save the file. Finally, restart PostgreSQL service
sudo systemctl restart postgresql
Done.
Closing word
We have shown you how to install PostgreSQL and configure remote access. Now it’s your turn to practice. Please leave us comments if you found any difficulties.

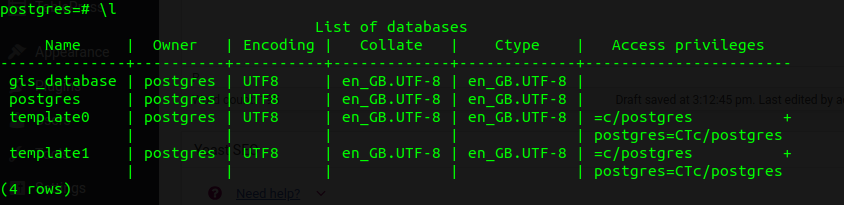
Leave a Reply