
I have an old Raspberry Pi 2 edition and I want to install Debian 9 Stretch on it. As you might know, there is a special Debian 9 edition for ARM processor such as Raspberry Pi 2. This guide will show you how to install Debian 9 on Raspberry Pi 2. If you have the new Raspberry Pi 3, you can also use this guide on your device.
Steps to Install Debian 9 on Raspberry Pi
Step 1. Download Debian 9 for ARM
Lets download the Debian 9 image for the ARM processor. You can simply click the following link to download the Image.
Step 2. Extract the ZIP
Once your download is completed, you will need to extract the ZIP file. In this example, I go the following file: 2017-11-29-raspbian-stretch.zip
Right click the file and select Extract here. It will produce a new file called: 2017-11-29-raspbian-stretch.img. If you prefer use Terminal, you can use the following command
unzip 2017-11-29-raspbian-stretch.zip
Step 3. Copy the Image to SD Card
In Windows
If you are running, Windows you need Etcher to make your task a lot easier. Install Etcher and run it. Browse to the .img file and then select your SD Card drive. The copying process pretty straight forward and very easy.
In Linux
If you are on Linux, before we start copying the .img to the SD card, we need to know the SD Card device name on Terminal. See my example below:
List your devices with this command
lsblk
Output
dhani@linux-up5k:~/Downloads/FlareGet/Compressed> lsblk
NAME MAJ:MIN RM SIZE RO TYPE MOUNTPOINT
sda 8:0 0 119.2G 0 disk
├─sda1 8:1 0 2G 0 part [SWAP]
├─sda2 8:2 0 40G 0 part /var/lib/docker/btrfs
└─sda3 8:3 0 77.2G 0 part /home
sr0 11:0 1 1024M 0 rom
mmcblk0 179:0 0 119.1G 0 disk
├─mmcblk0p1 179:1 0 100M 0 part /run/media/dhani/7E5E-0959
└─mmcblk0p2 179:2 0 119G 0 part /run/media/dhani/ca9b957e-32bd-4a31-935b-1
dhani@linux-up5k:~/Downloads/FlareGet/Compressed>
As you can see my SD Card is listed as mmcblk0. This could be different on your side. Make sure you check it with lsblk command.
Copy the Debian Image to SD Card
To copy the image file, use the following command
sudo dd bs=4M if=2017-11-29-raspbian-stretch.img of=/dev/mmcblk0
Make sure you execute the command from the same folder with your .img file. If not, you need to provide the complete path to it. For example:
sudo dd bs=4M if=/home/dhani/Downloads/2017-11-29-raspbian-stretch.img of=/dev/mmcblk0
Wait until the process is completed.
Once the copying process is completed, insert the SD Card to your Raspberry Pi and boot it.
The default user is pi and default password is raspberry.

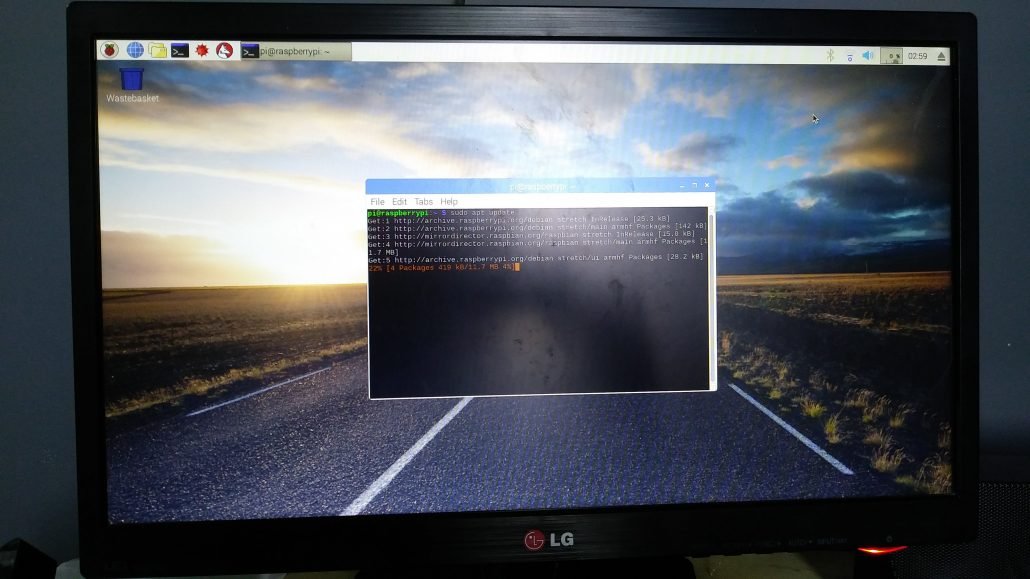
Leave a Reply