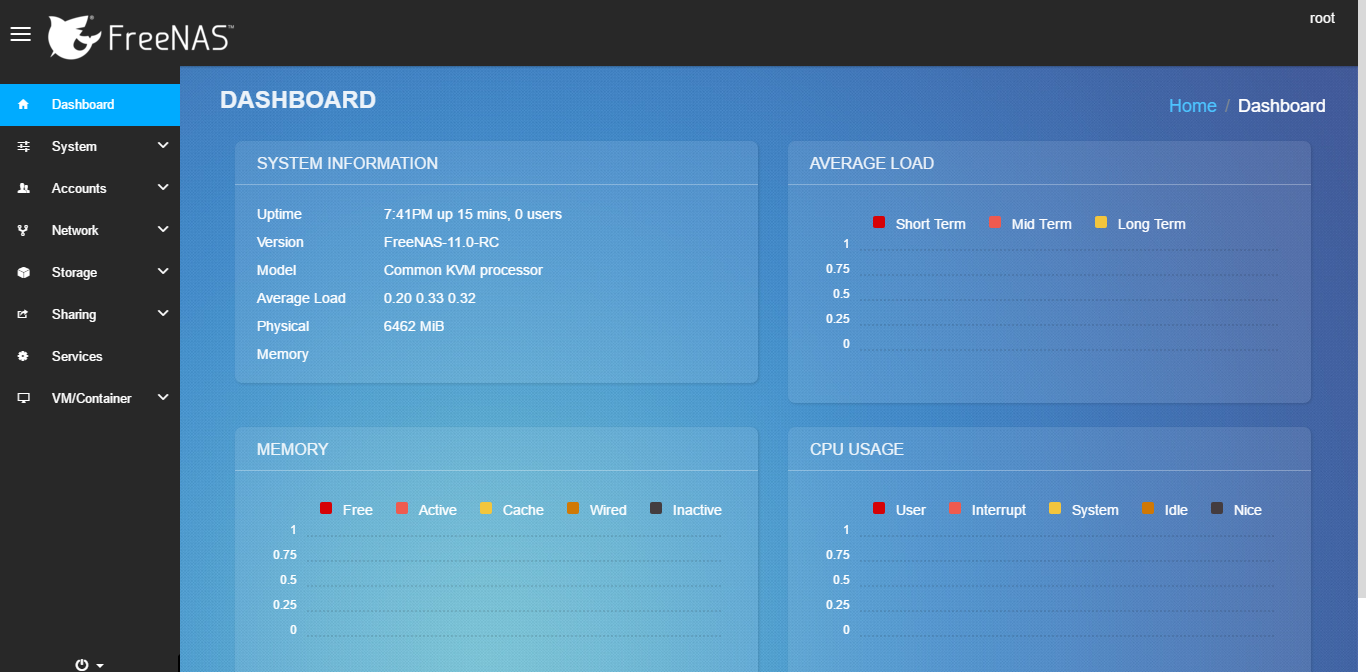
FreeNAS Tutorial-Hello everyone, today I am going to show you the FreeNAS 11.0 Installation Tutorial. As you might know, the new FreeNAS 11.0 is now in development version. I am using FreeNAS 11.0 RC on this tutorial. FreeNAS 11.0 brings a lot of improvements and bug fixes since the last FreeNAS Corral. So, its pretty exciting to wait the new FreeNAS 11.0 final release.
Steps to install FreeNAS 11.0
Step 1. Download FreeNAS 11.0 ISO
Sine this is only Release candidate version, I will only include the link for the RC version. You can download FreeNAS 11.0 RC ISO from here.
Step 2. Boot the server
Once you have the ISO, you can now boot your server or virtual machine with the ISO. On the first screen, select first option to start the installation wizard.
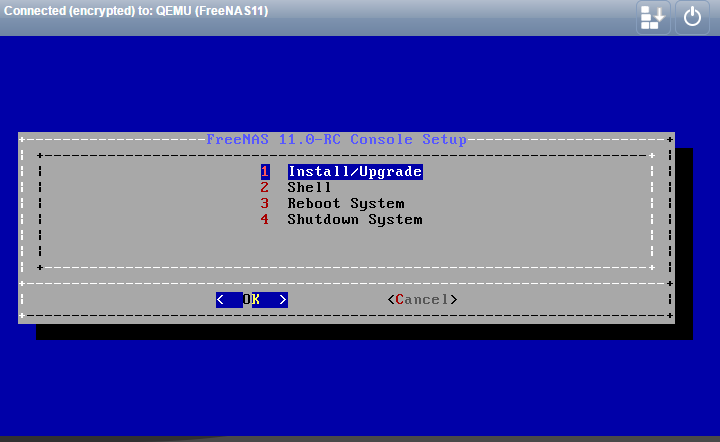
Step 3. Install FreeNAS 11
Your disks will be listed here. Select one for the installation destination. Please make sure that there are no sensitive data inside. FreeNAS will wipe and format the disk

Confirm the installation

Create new password for root
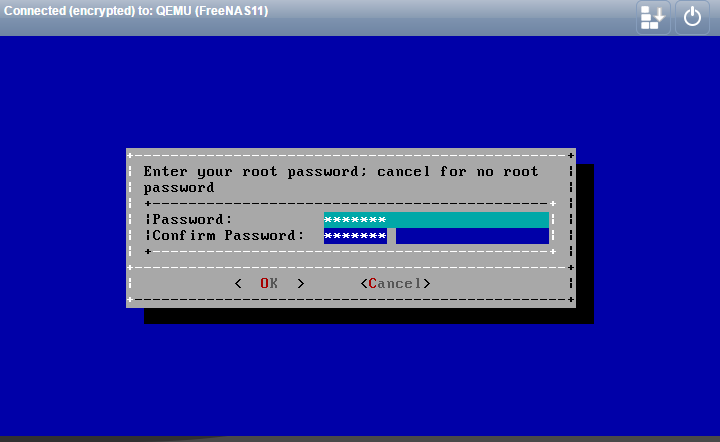
Select boot mode

Once you select the boot mode, the installer will start copying data required for the installation steps. Wait until the install process is completed.
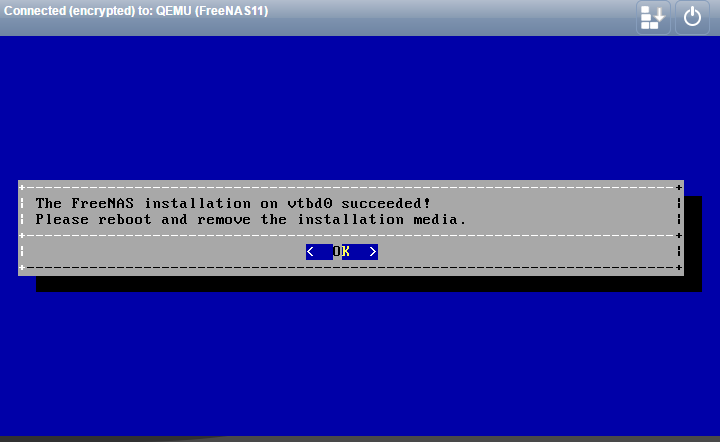
Now reboot FreeNAS. Upon reboot, you will see the following screen on the FreeNAS console.
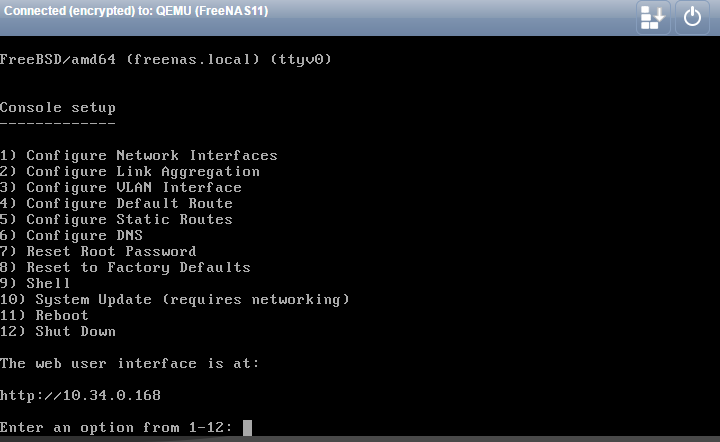
You will need to configure the network interface if your network does not have DHCP Server. Now we can start configure FreeNAS 11.0 from a web browser.
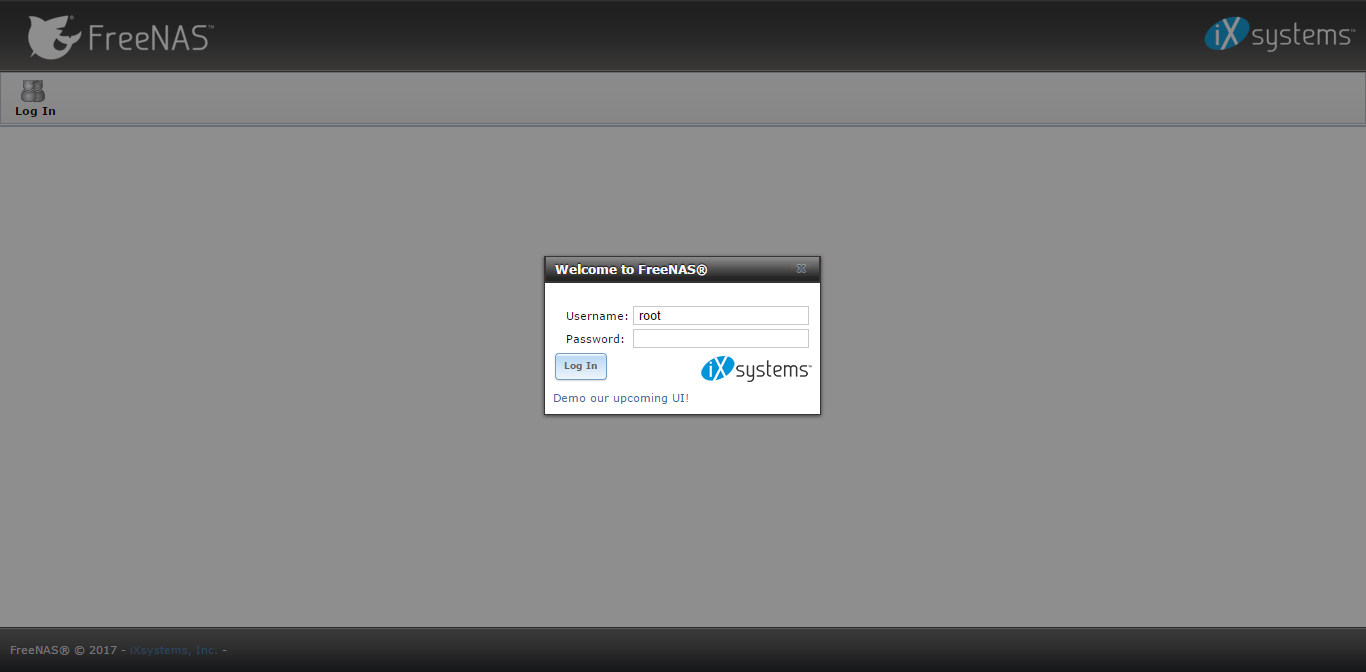
Its good to try the upcoming UI, modern and nice looking

Finally, FreeNAS 11.0 web dashboard with new interface. Its cool.
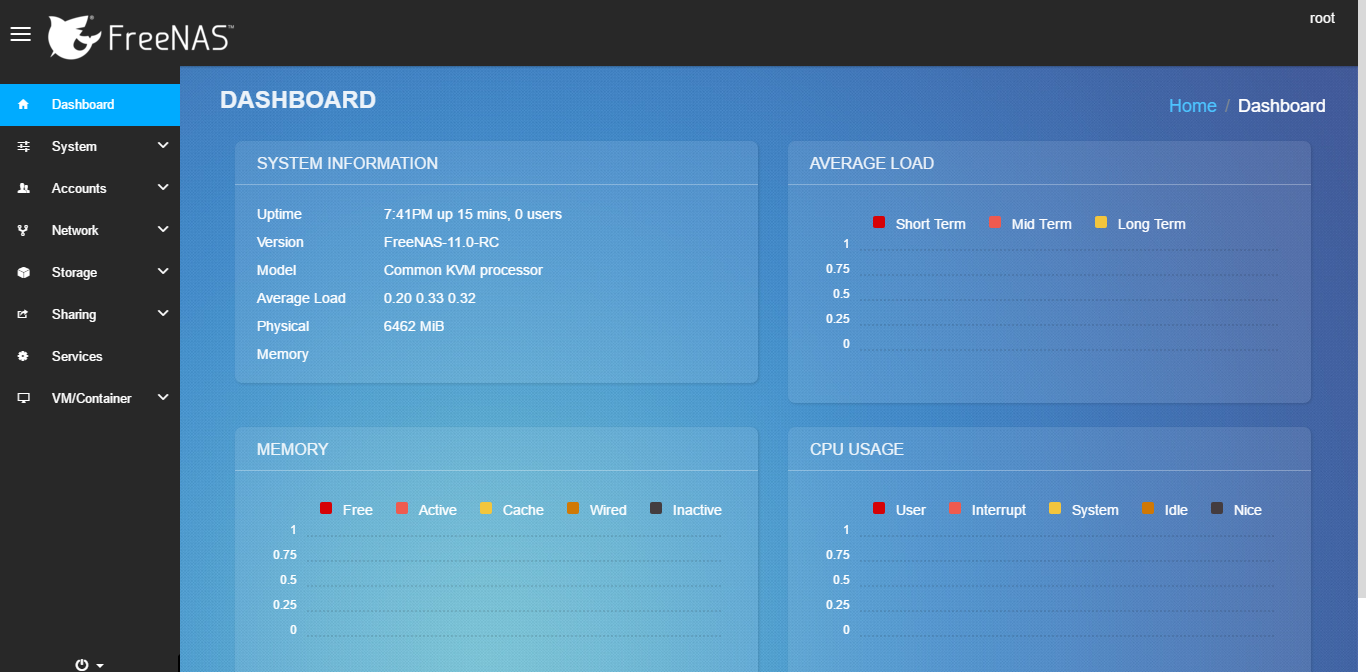
Can’t wait to explore more about FreeNAS 11. Enjoy guys.

Leave a Reply