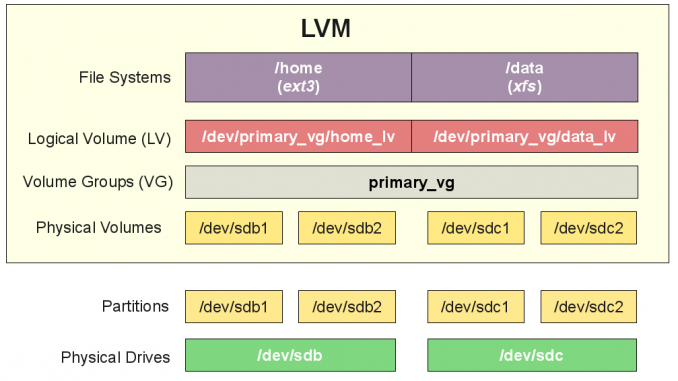
Arch Linux Tutorial – On this tutorial, we will show you how to configure LVM on Arch Linux 2017. LVM stands for Logical Volume Manager that utilize device-mapper feature to provide a system partitions independent of underlying disk layout. There are many benefits of using LVM on Arch Linux and also other Linux system. We can add any number of disks as one big disk. Source.
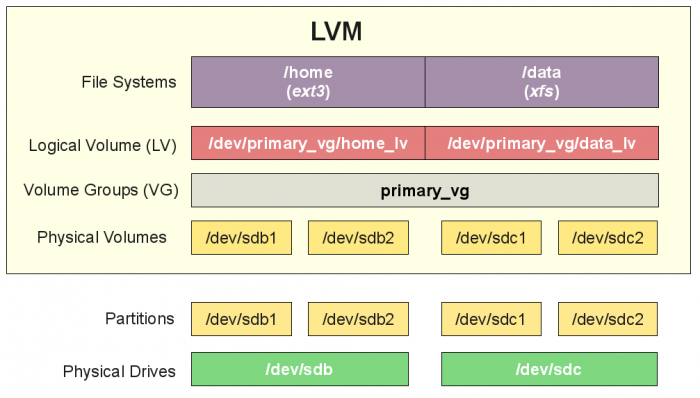
We will show you how to create new physical volume, volume group and also logical volume. There are few steps to configure LVM on Arch Linux. To complete the steps to configure LVM on Arch Linux, we will learn the following:
- Create new Physical Volume (PV)
- Create new Volume Group (VG)
- Create new Logical Volume (LV)
On this tutorial, we have three disks connected to our Arch Linux. The following are output from fdisk command. We have three physical disks attached on the system.
[root@archServer]: /># fdisk -l Disk /dev/vda: 20 GiB, 21474836480 bytes, 41943040 sectors Units: sectors of 1 * 512 = 512 bytes Sector size (logical/physical): 512 bytes / 512 bytes I/O size (minimum/optimal): 512 bytes / 512 bytes Disklabel type: dos Disk identifier: 0x09bd7cd6 Device Boot Start End Sectors Size Id Type /dev/vda1 2048 436223 434176 212M 83 Linux /dev/vda2 1484800 41943039 40458240 19.3G 83 Linux /dev/vda3 436224 1484799 1048576 512M 82 Linux swap / Solaris Partition table entries are not in disk order. Disk /dev/vdb: 10 GiB, 10737418240 bytes, 20971520 sectors Units: sectors of 1 * 512 = 512 bytes Sector size (logical/physical): 512 bytes / 512 bytes I/O size (minimum/optimal): 512 bytes / 512 bytes Disk /dev/vdc: 20 GiB, 21474836480 bytes, 41943040 sectors Units: sectors of 1 * 512 = 512 bytes Sector size (logical/physical): 512 bytes / 512 bytes I/O size (minimum/optimal): 512 bytes / 512 bytes
As you can see, we have three disks (vda, vdb and vdc). The vda is used by Arch filesystem and now we will create a LVM layout using vdb and vdc.
Step 1. Create new Physical Volume
As a part of configure LVM on Arch Linux, we need to create physical volume. The following command will create a new physical volume on /dev/vdb. Change /dev/vdb with your disk.
[root@archServer]: /># pvcreate /dev/vdb Physical volume "/dev/vdb" successfully created.
Repeat the steps to the rest disks.
[root@archServer]: /># pvcreate /dev/vdc Physical volume "/dev/vdc" successfully created.
Now we can check our new physical volume. Use pvdisplay command as follow:
[root@archServer]: /># pvdisplay "/dev/vdc" is a new physical volume of "20.00 GiB" --- NEW Physical volume --- PV Name /dev/vdc VG Name PV Size 20.00 GiB Allocatable NO PE Size 0 Total PE 0 Free PE 0 Allocated PE 0 PV UUID 69sw2S-g5kR-vCMe-Y2s9-QbIZ-EKHu-hxUOi4 "/dev/vdb" is a new physical volume of "10.00 GiB" --- NEW Physical volume --- PV Name /dev/vdb VG Name PV Size 10.00 GiB Allocatable NO PE Size 0 Total PE 0 Free PE 0 Allocated PE 0 PV UUID 0xBwdE-8SYK-hEr7-Bl8i-tfUs-0wg9-EjOWo9
Step 2. Create new Volume Group (VG)
After we create new physical volumes, we need to create new volume group with the physical volumes we have. For example, we will create new VG called archVG.
[root@archServer]: /># vgcreate archVG /dev/vdb /dev/vdc Volume group "archVG" successfully created
Now display the volume group with vgdisplay command.
[root@archServer]: /># vgdisplay --- Volume group --- VG Name archVG System ID Format lvm2 Metadata Areas 2 Metadata Sequence No 1 VG Access read/write VG Status resizable MAX LV 0 Cur LV 0 Open LV 0 Max PV 0 Cur PV 2 Act PV 2 VG Size 29.99 GiB PE Size 4.00 MiB Total PE 7678 Alloc PE / Size 0 / 0 Free PE / Size 7678 / 29.99 GiB VG UUID GbzS6G-Vumh-m3Wp-Wigu-Poho-a9UE-OddXKY
Now we have new VG called archVG with size of around 30 GB (consist of 20 GB and 10 GB physical volumes).
Step 3. Logical Volume
After we have Volume Group, we can create new Logical Volume (LV) inside our Volume Group. This LV, can then be formatted and mounted for further use.
Example, Create 5 GB Logical Volume called archLV01 on archVG:
[root@archServer]: /># lvcreate -L 5G archVG -n archLV01 Logical volume "archLV01" created.
We can create multiple LVs on a single VG with the similar command/syntax as above.
[root@archServer]: /># lvcreate -L 15G archVG -n archLV02 Logical volume "archLV02" created.
Display Logical Volumes
[root@archServer]: /># lvdisplay --- Logical volume --- LV Path /dev/archVG/archLV01 LV Name archLV01 VG Name archVG LV UUID B6XJOW-ba7r-z3Gq-ylug-GojR-7Zb6-GSXqoZ LV Write Access read/write LV Creation host, time archServer, 2017-08-12 16:37:19 +0300 LV Status available # open 0 LV Size 5.00 GiB Current LE 1280 Segments 1 Allocation inherit Read ahead sectors auto - currently set to 256 Block device 253:0 --- Logical volume --- LV Path /dev/archVG/archLV02 LV Name archLV02 VG Name archVG LV UUID matA0Y-3Rop-flQe-axKB-qTwy-uXrD-oKG8Nq LV Write Access read/write LV Creation host, time archServer, 2017-08-12 16:40:19 +0300 LV Status available # open 0 LV Size 15.00 GiB Current LE 3840 Segments 1 Allocation inherit Read ahead sectors auto - currently set to 256 Block device 253:1
Display the disk layout
Now we can see our new disk layout with lsblk command
[root@archServer]: /># lsblk NAME MAJ:MIN RM SIZE RO TYPE MOUNTPOINT sr0 11:0 1 485M 0 rom vda 254:0 0 20G 0 disk ├─vda1 254:1 0 212M 0 part /boot ├─vda2 254:2 0 19.3G 0 part / └─vda3 254:3 0 512M 0 part [SWAP] vdb 254:16 0 10G 0 disk └─archVG-archLV01 253:0 0 5G 0 lvm vdc 254:32 0 20G 0 disk └─archVG-archLV02 253:1 0 15G 0 lvm
Format the new volume
Now we can format our new logical volumes.
[root@archServer]: /># mkfs.ext4 /dev/mapper/archVG-archLV01
mke2fs 1.43.5 (04-Aug-2017)
Creating filesystem with 1310720 4k blocks and 327680 inodes
Filesystem UUID: 4d8a7506-da05-4e8c-976b-ee2628054e81
Superblock backups stored on blocks:
32768, 98304, 163840, 229376, 294912, 819200, 884736
Allocating group tables: done
Writing inode tables: done
Creating journal (16384 blocks): done
Writing superblocks and filesystem accounting information: done
Now mount it
[root@archServer]: /># mount /dev/mapper/archVG-archLV01 /mnt
So now we have completed configure LVM on Arch Linux 2017. In the future, I will show you how to extend existing Volume Group and Logical Volume. Stay tuned on this blog.

Leave a Reply